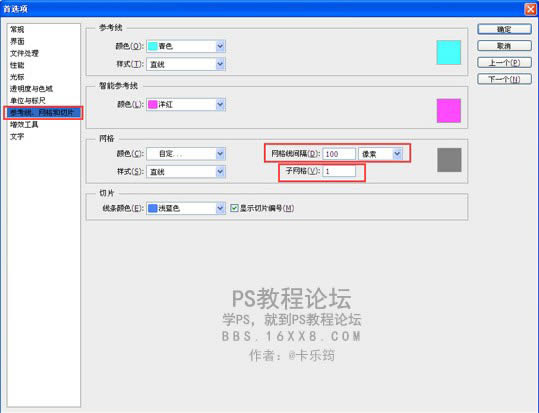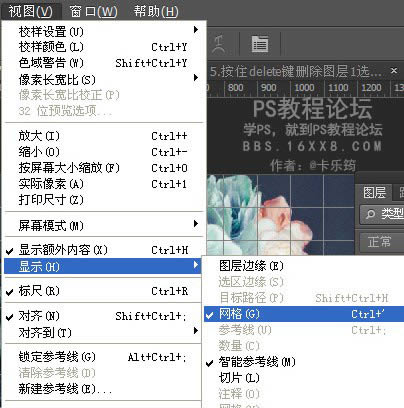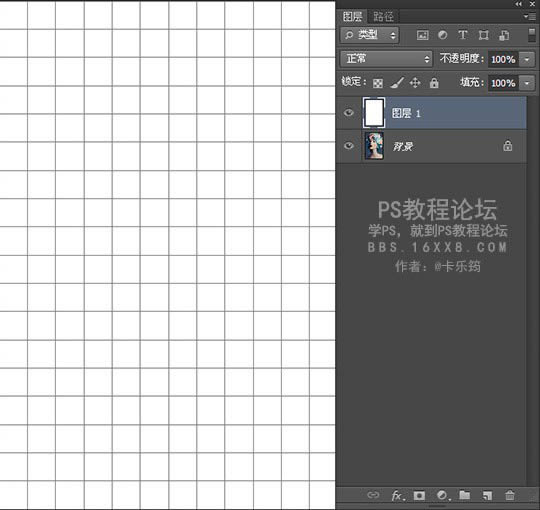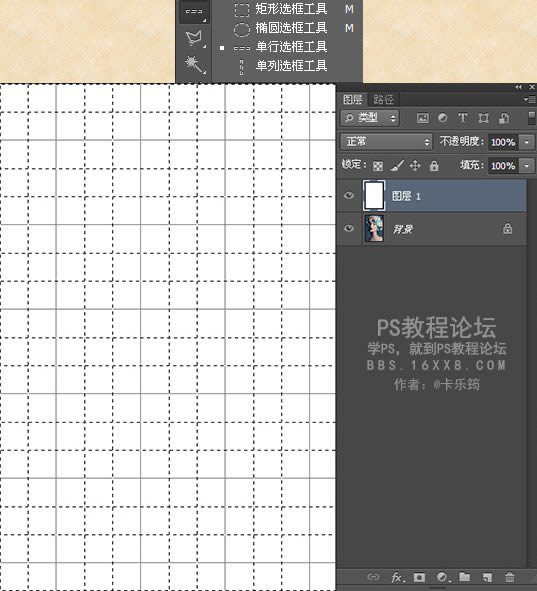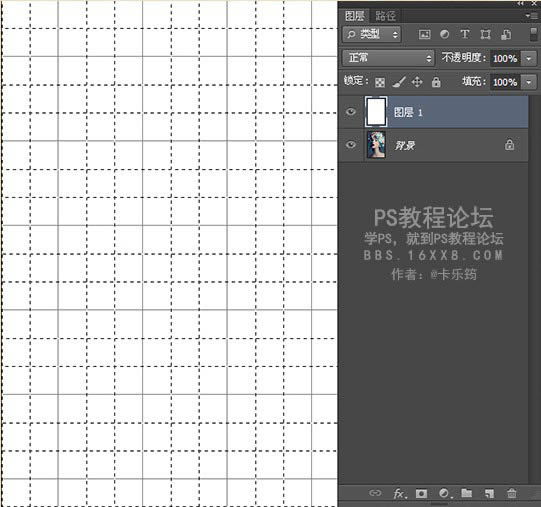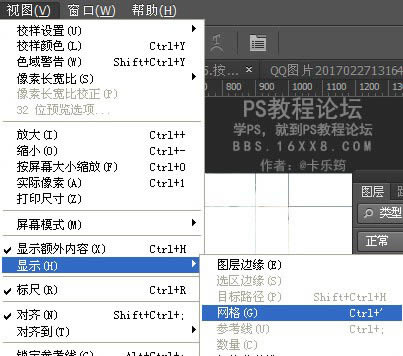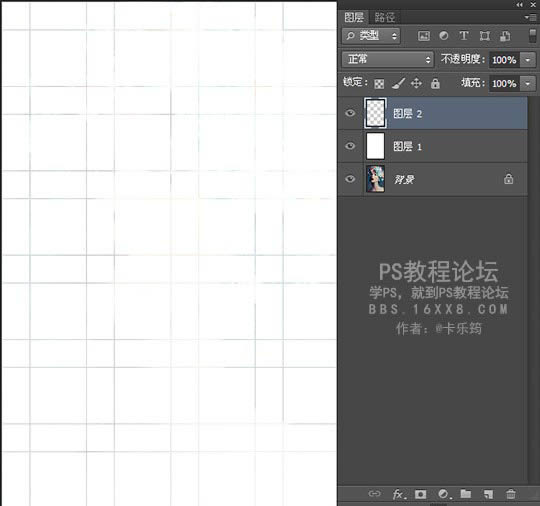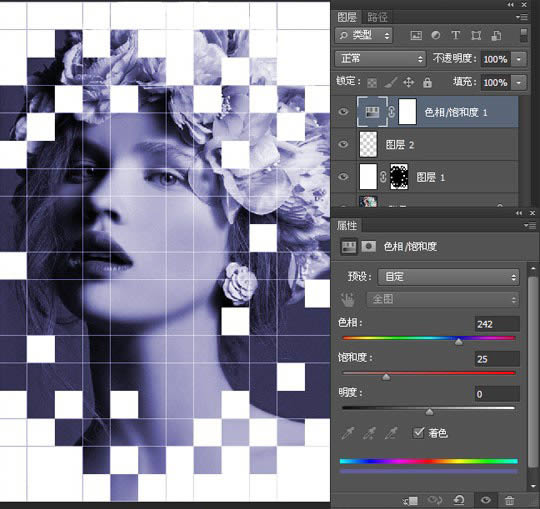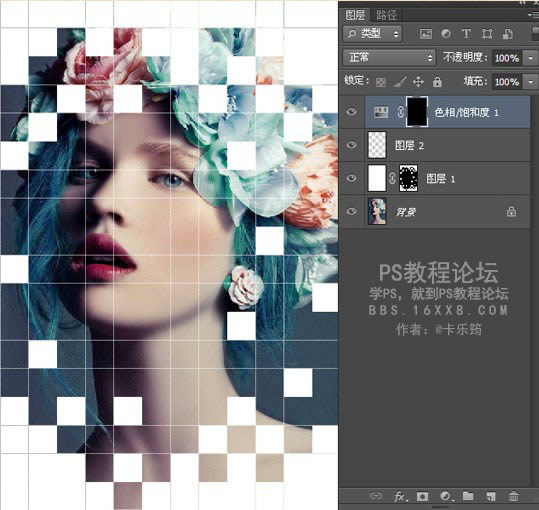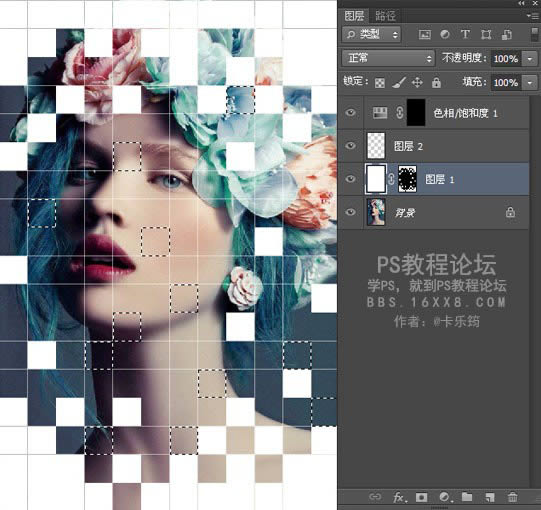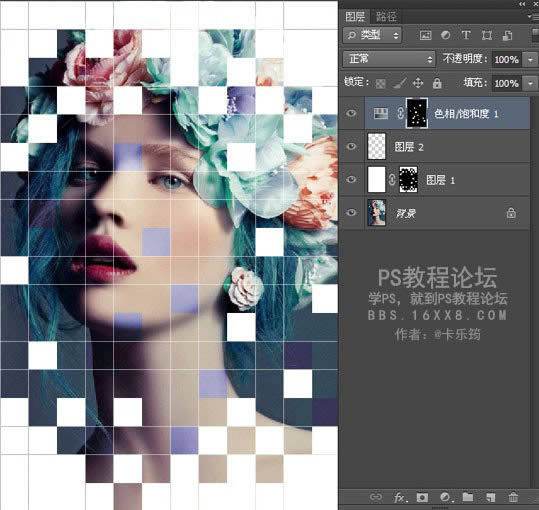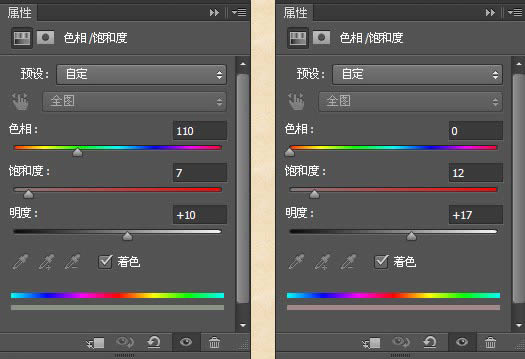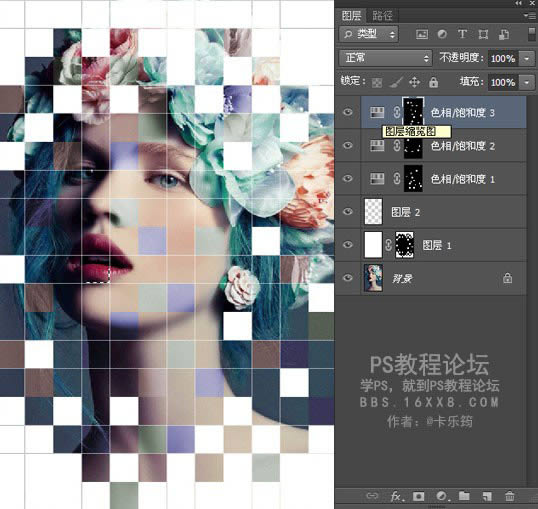制作創意馬賽克格子美女照片的PS圖文說明教程
發表時間:2023-07-21 來源:明輝站整理相關軟件相關文章人氣:
[摘要]本教程主要使用Photoshop制作創意個性的人物照片格子效果圖,制作格子效果,方法簡單但有點麻煩,通過參考線做選區,再填充色塊即可,十分簡單,適合ps初學者學習,分享給大家學習吧。先看效果圖: 素...
本教程主要使用Photoshop制作創意個性的人物照片格子效果圖,制作格子效果,方法簡單但有點麻煩,通過參考線做選區,再填充色塊即可,十分簡單,適合ps初學者學習,分享給大家學習吧。先看效果圖:

素材:

1、打開上面的素材

CTRL+K打開首選項(或編輯菜單~首選項)找到參考線、網格和切片,設置風格線間隔為100像素,子網格為1(數值的設定:因為我的背景是1200像素X1800像素的,所以風格間隔為100像素保證了每個格子都是正方形的。因為各種圖片都不相同,所以根據自己的圖片情況來,也可以將圖片裁剪成正方形,網格線間隔設置成10成分經,這樣出來的格子也都是正方形。)
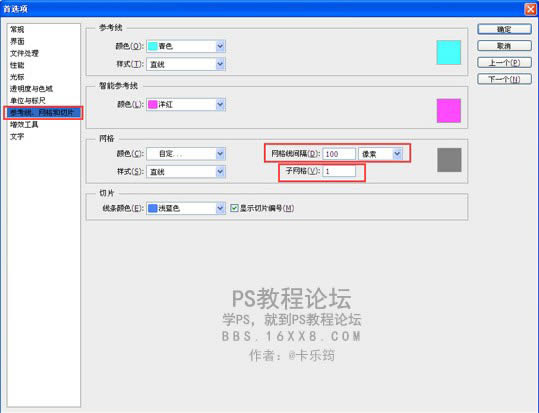
2、若是沒有網格顯示,可以打開視圖菜單~顯示~勾選上網格即可。
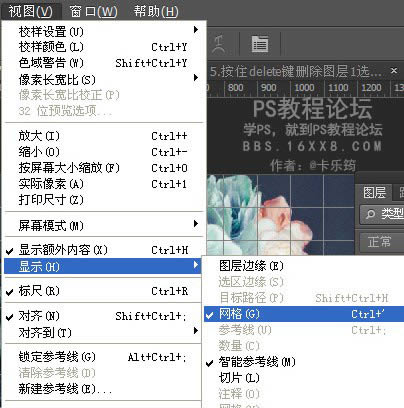
效果

3、新建空白圖層~填充白色。
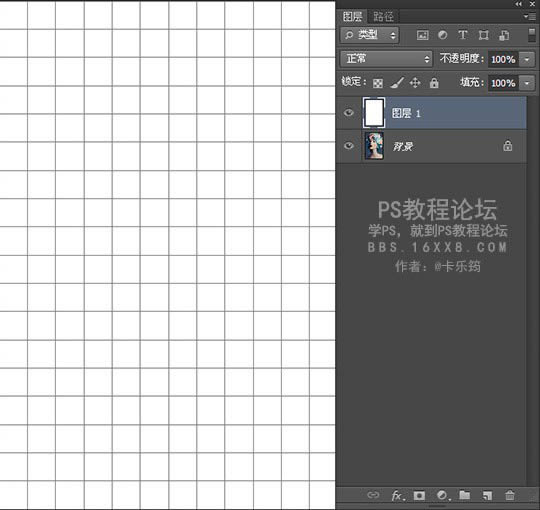
4、依次使用單行選框工具和單列選框工具,按住SHIFT鍵添加到選區將風格線上的每一行每一列都選擇出來(下圖我都選擇出來了,不過有的螞蟻線不放大看不出來。。。)
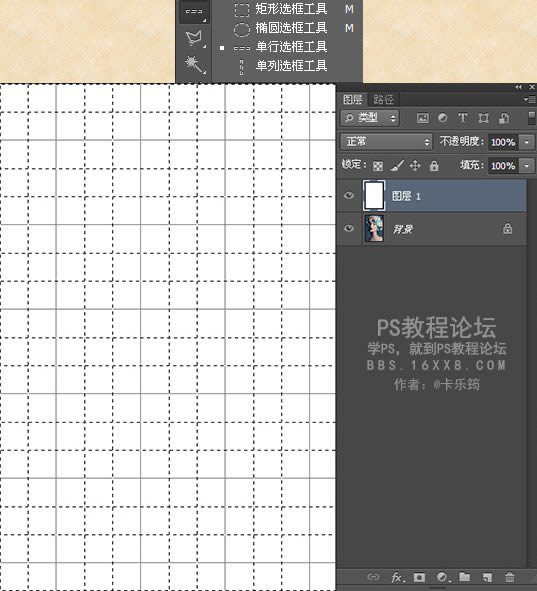
5、按住DELETE鍵刪除圖層1選區里面的內容,不要取消選區。
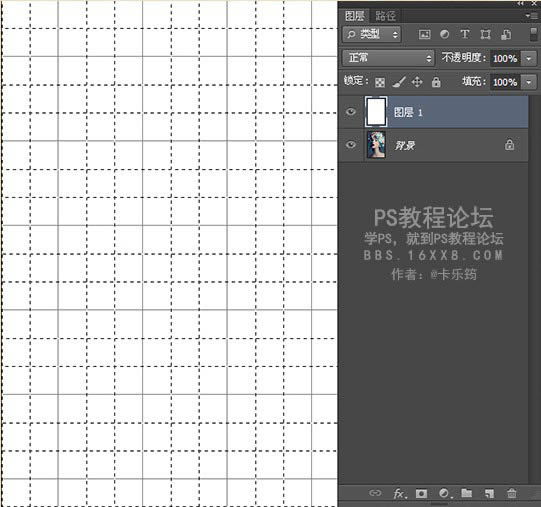
6、新建一空白圖層(圖層2)將選區內填充白色,這一步是為了給圖片添加網格線,取消網格的顯示。
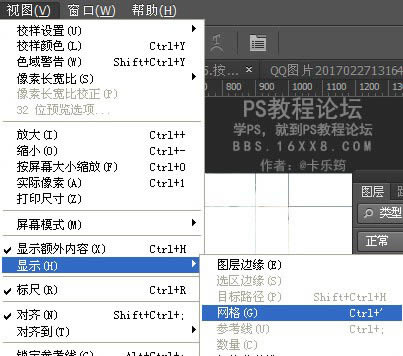
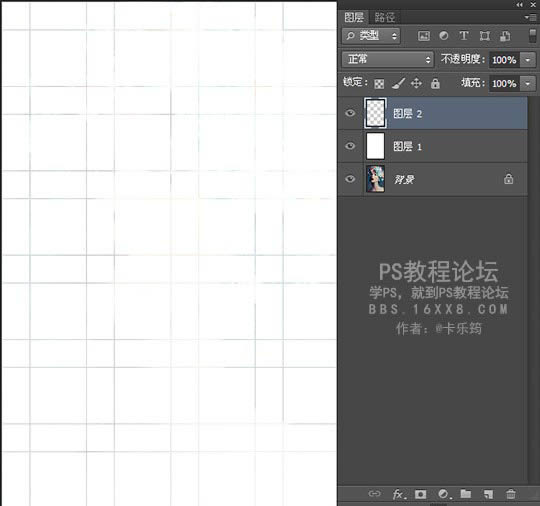
7、給圖層1添加蒙版,CTRL+I反相。

8、在圖層1上使用魔棒工具將變白的區域選擇出來,再在蒙版上填充白色即可,根據自己的喜歡來選擇,建議保留面部。

9、使用色相飽和度調整圖層,勾選著色,調整好色相、飽和度、明度。
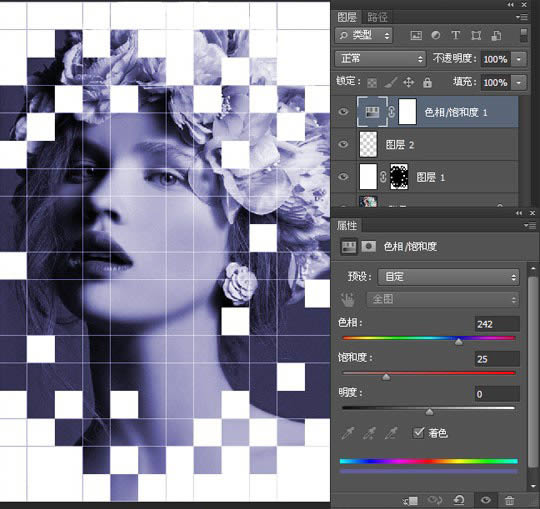
CTRL+I將色相和飽和度的蒙版反相。
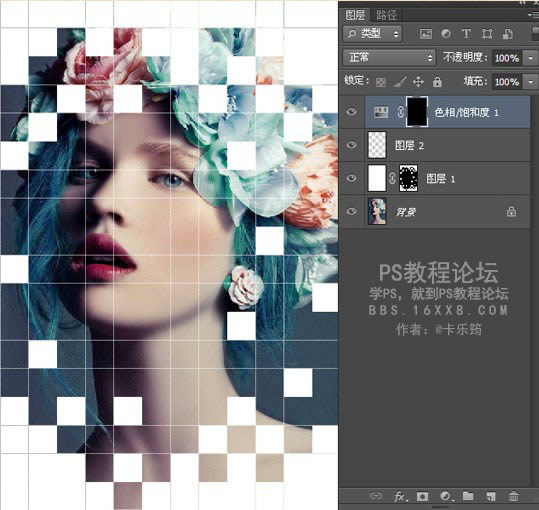
回到圖層1,使用魔棒工具選擇出需要改變的色塊位置,可以按住SHIFT鍵添加到選區進行多選。
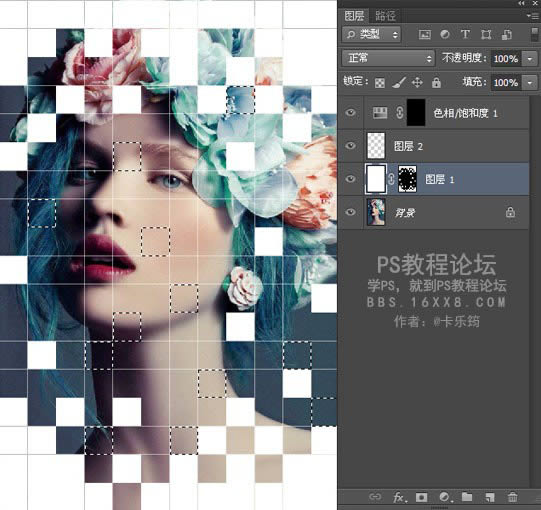
再回到色相飽和度圖層,點擊蒙版,添加白色,此時藍色色塊效果便出來了。
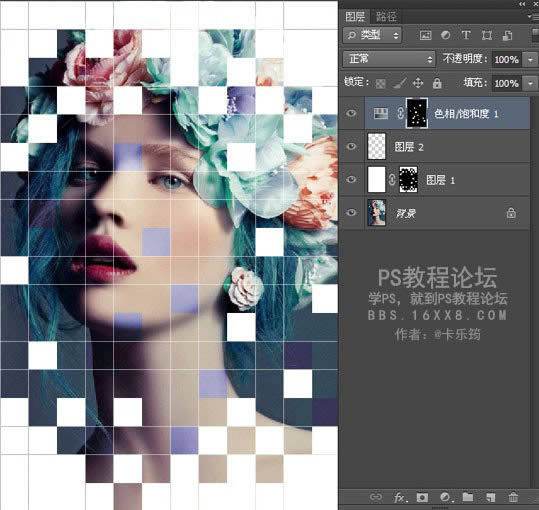
10、重復第九步,多添加兩個色相飽和度圖層。
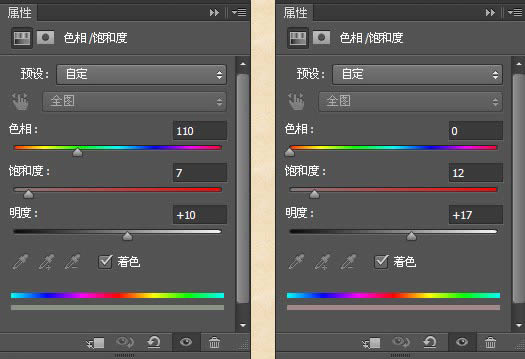
完成。
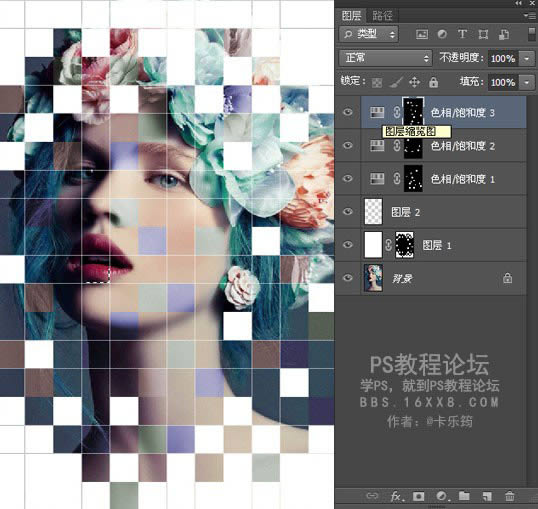
最終效果圖

Photoshop默認保存的文件格式,可以保留所有有圖層、色版、通道、蒙版、路徑、未柵格化文字以及圖層樣式等。