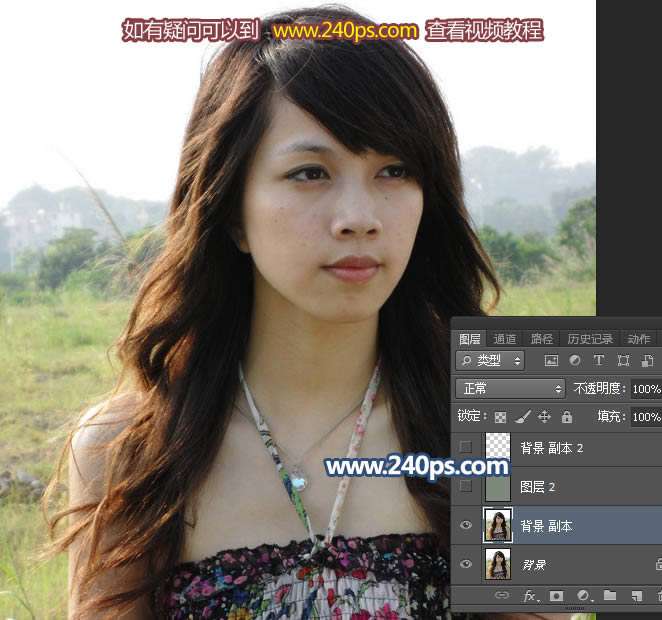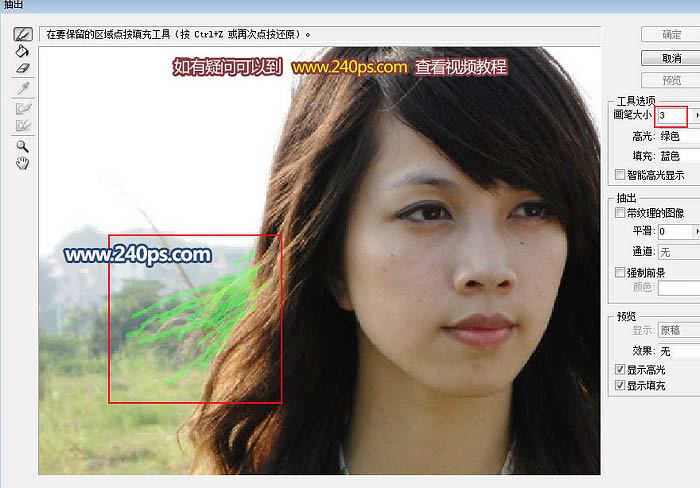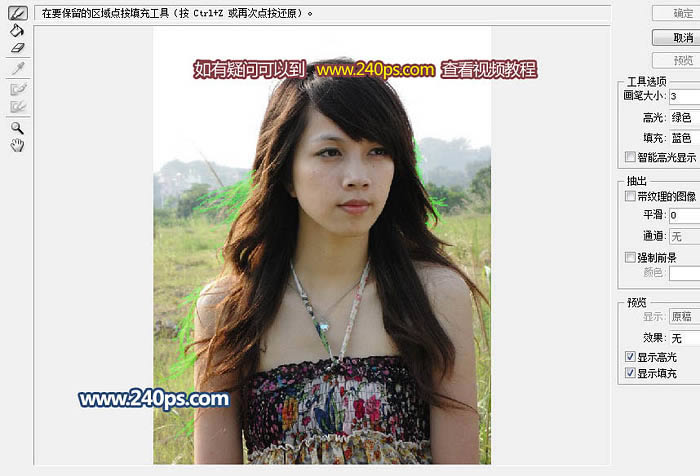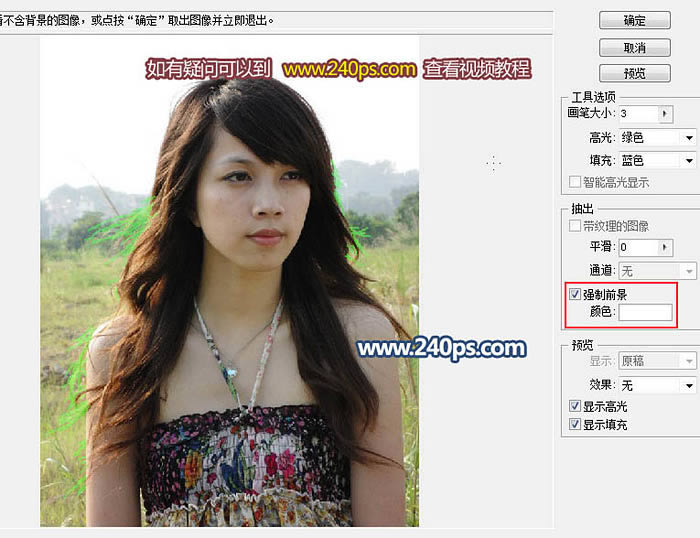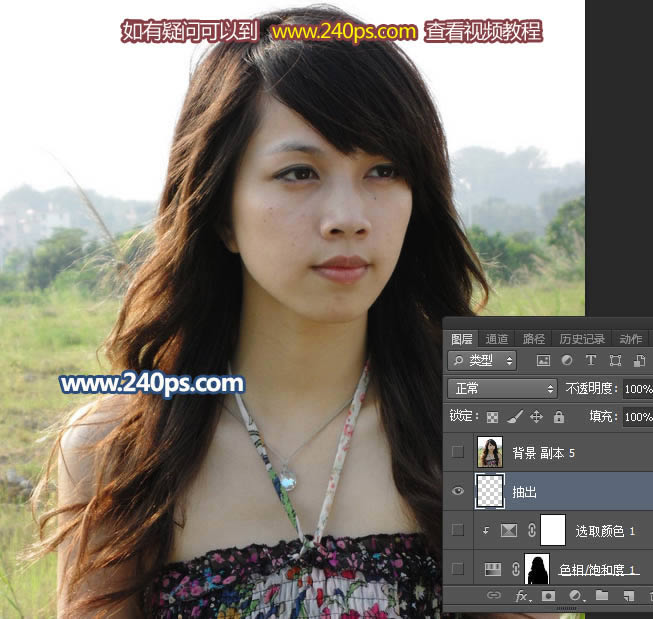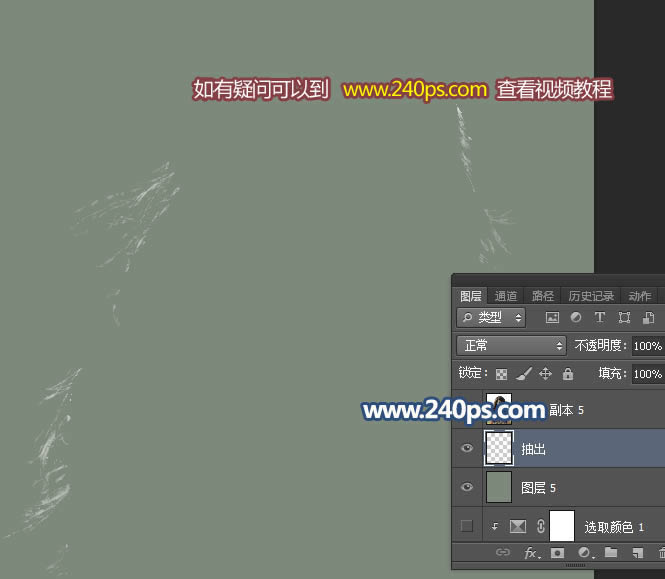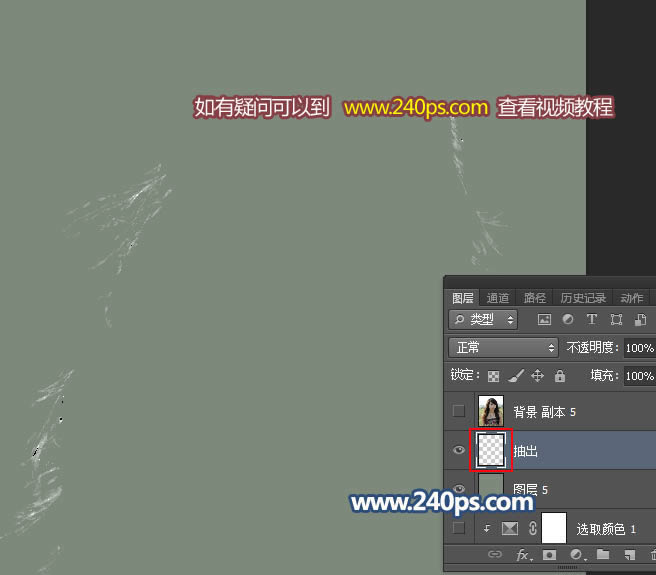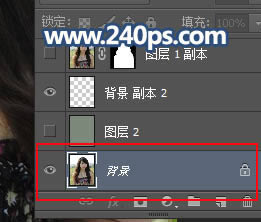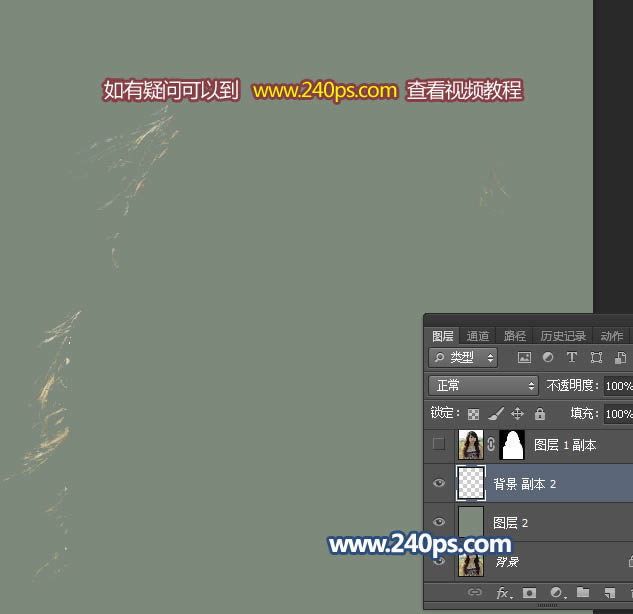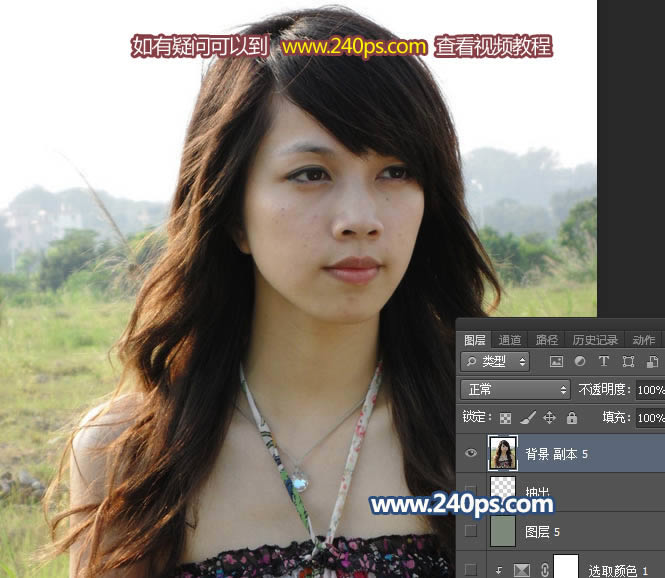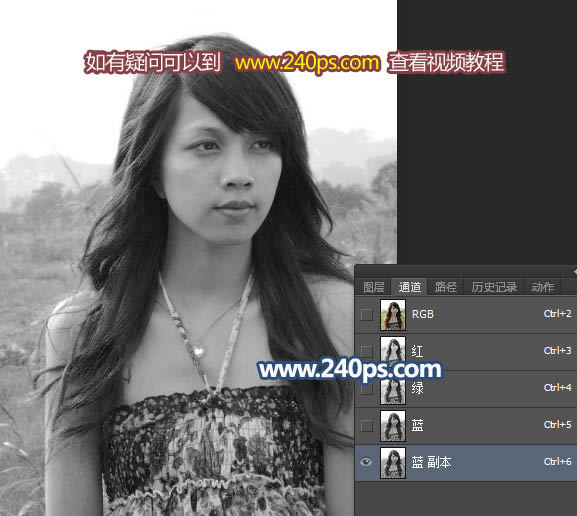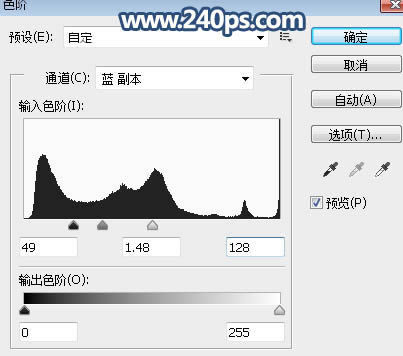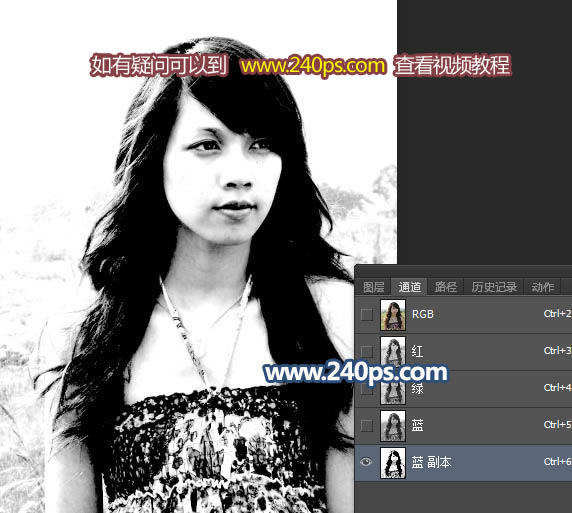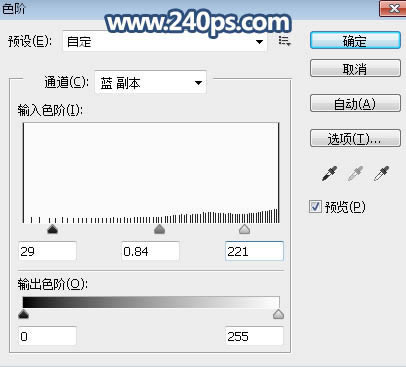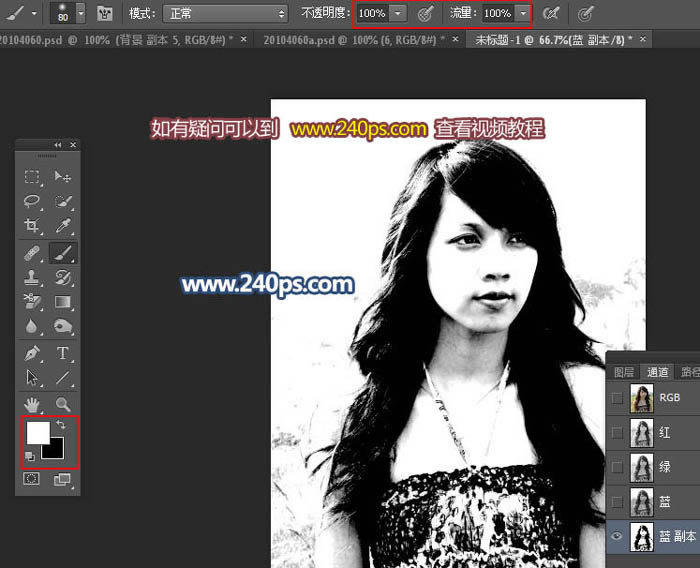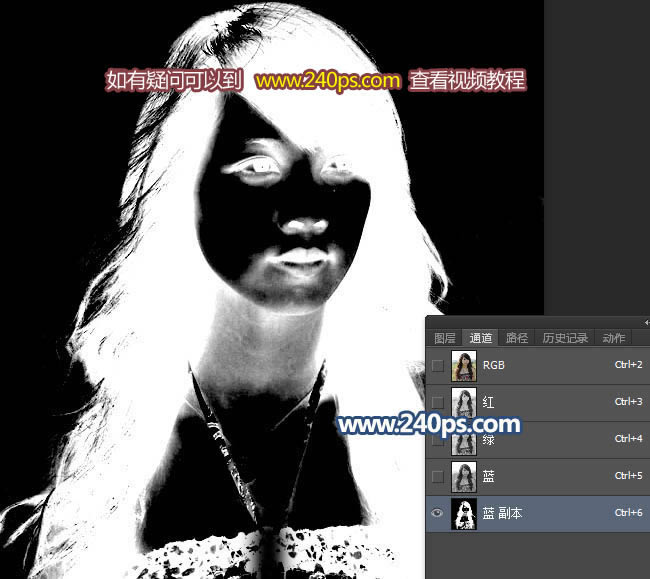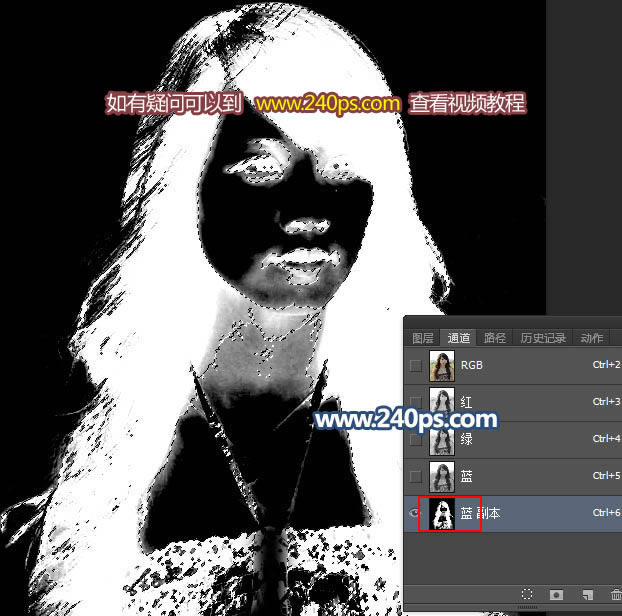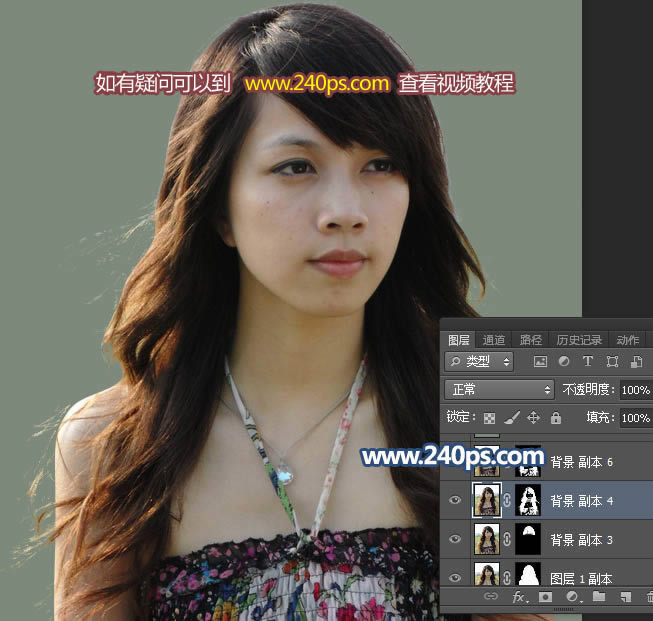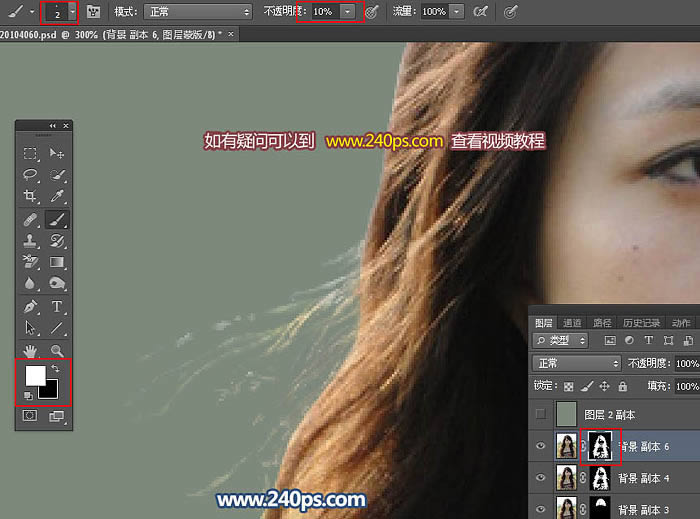用PS把戶外長發女生照片摳圖換背景
發表時間:2023-07-23 來源:明輝站整理相關軟件相關文章人氣:
[摘要]素材圖片中人物頭發邊緣由于逆光,發絲有點模糊,并與背景融合,很難精確摳出;最好的方法就是用抽出濾鏡把雜亂的發絲摳出,剩下的用通道摳出即可。最終效果 原圖 一、打開原圖素材,按Ctrl + J 把背景...
素材圖片中人物頭發邊緣由于逆光,發絲有點模糊,并與背景融合,很難精確摳出;最好的方法就是用抽出濾鏡把雜亂的發絲摳出,剩下的用通道摳出即可。最終效果

原圖

一、打開原圖素材,按Ctrl + J 把背景圖層復制一層,如下圖。
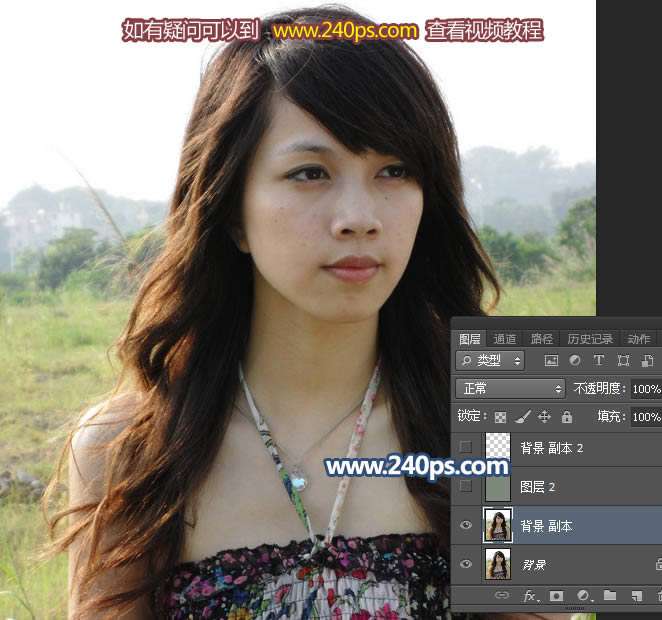
二、選擇菜單:濾鏡 > 抽出,高版本的沒有抽出濾鏡,需要去網上下載并安裝。 把圖片稍微放大一點,選擇左側第一個工具,大小設置為3,然后把雜亂區域的細發絲涂出來。
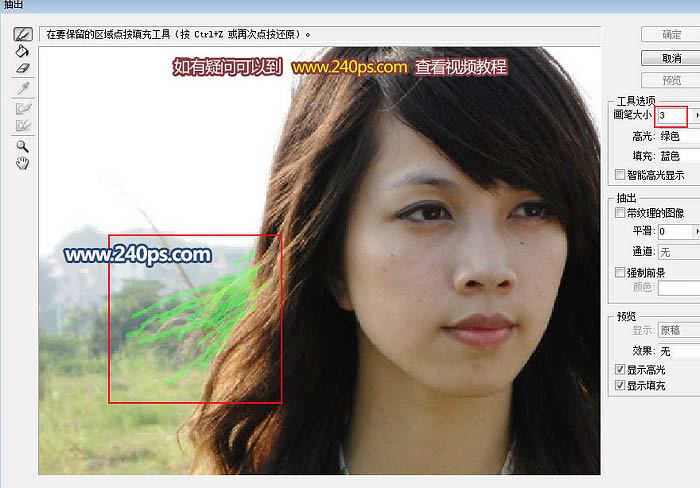
三、只需要涂出雜亂區域的細發絲,其它部分不用去涂,下圖是大致涂好后的效果。
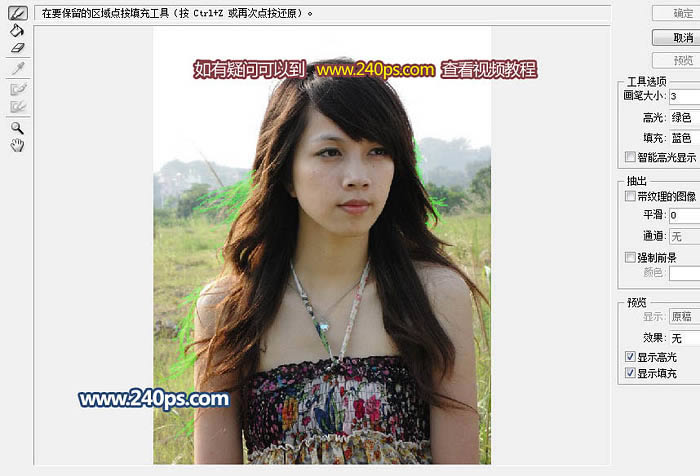
四、涂好后勾選右側中間區域的“強制前景色”,顏色為白色不用設置,再點確定按鈕確定。
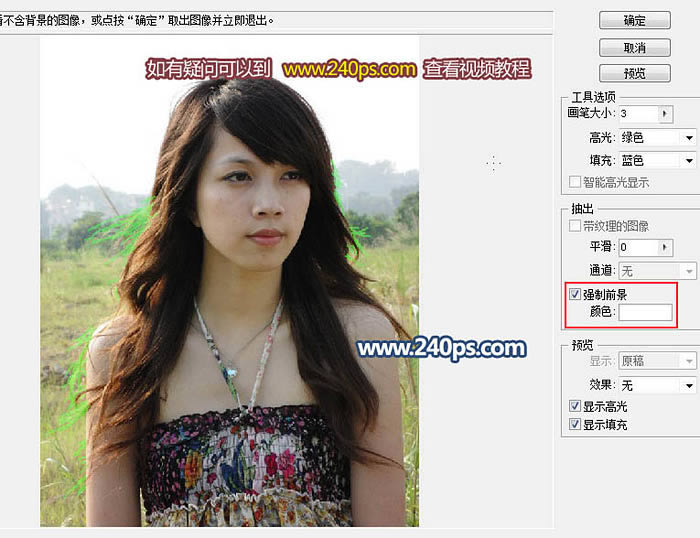
五、這是得到的效果,不過還看不出來。
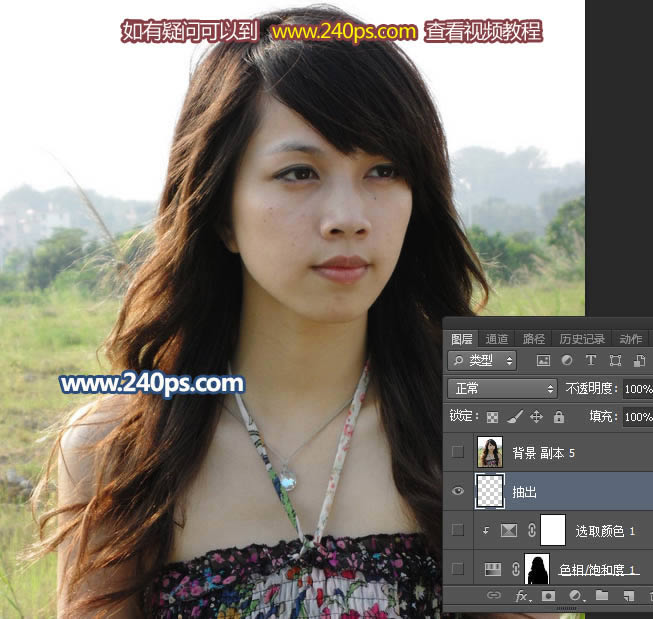
六、在當前圖層下面新建一個圖層,用油漆桶工具填充灰綠色#7e8a7c,這時候抽出的發絲就非常明顯了,如下圖。

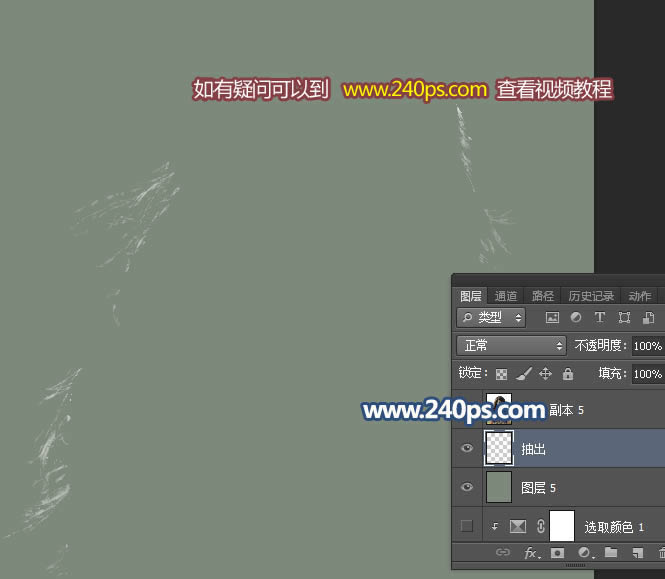
七、按住Ctrl + 鼠標左鍵點擊當前圖層縮略圖載入抽出發絲選區,然后把當前圖層隱藏。
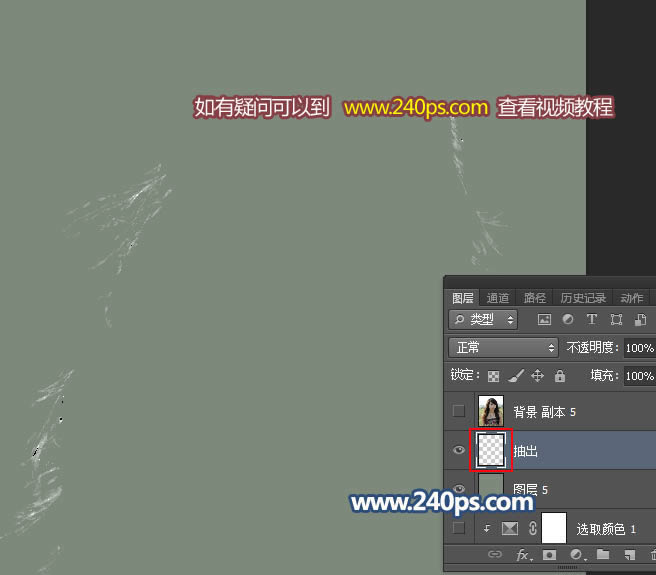
八、回到背景圖層,按Ctrl + J 把選區部分的發絲復制到新的圖層。
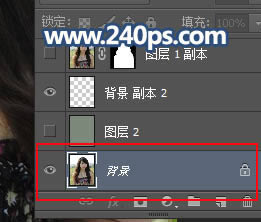
九、把復制的發絲圖層按Ctrl + Shift + ] 置頂,效果如下圖。
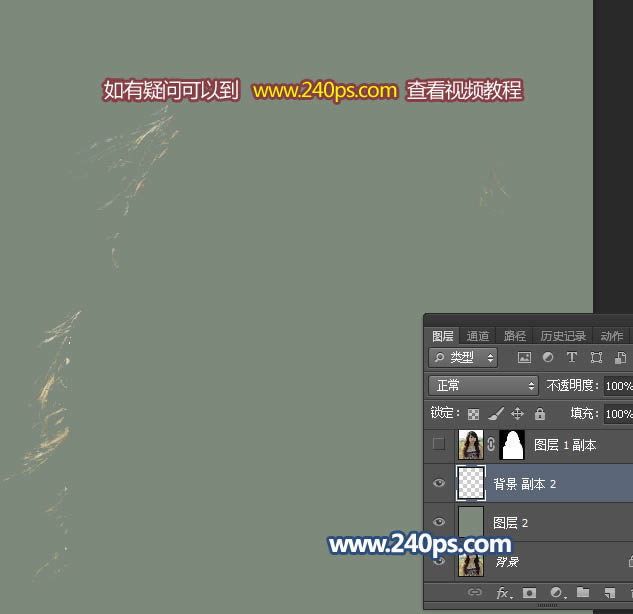
十、把背景圖層復制一層,按Ctrl + Shift + ] 置頂,用鋼筆工具把人物主體部分摳出,轉為選區后添加圖層蒙版。

十一、這是現在的效果,下面再用通道還原一部分發絲。

十二、把背景圖層復制一層,按Ctrl + Shift + ] 置頂,如下圖。
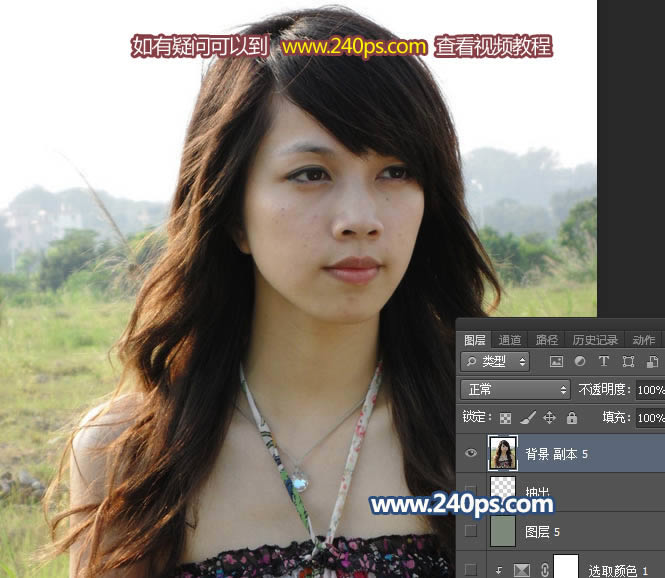
十三、進入通道面板,把藍色通道復制一份,得到藍副本通道,如下圖。
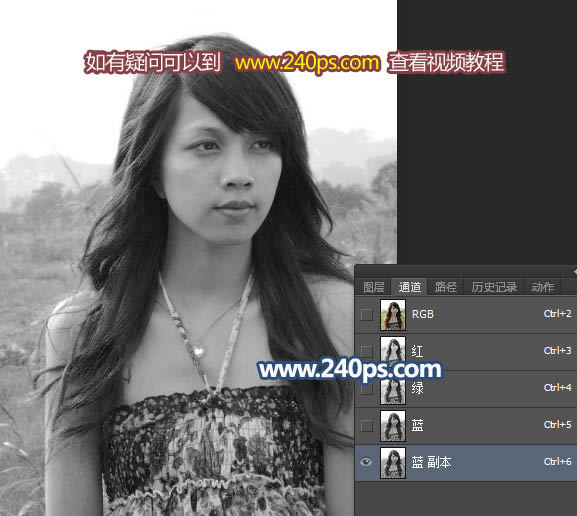
十四、按Ctrl + L 對藍副本通道調整色階,參數及效果如下圖。
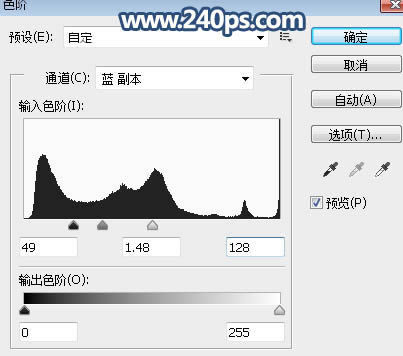
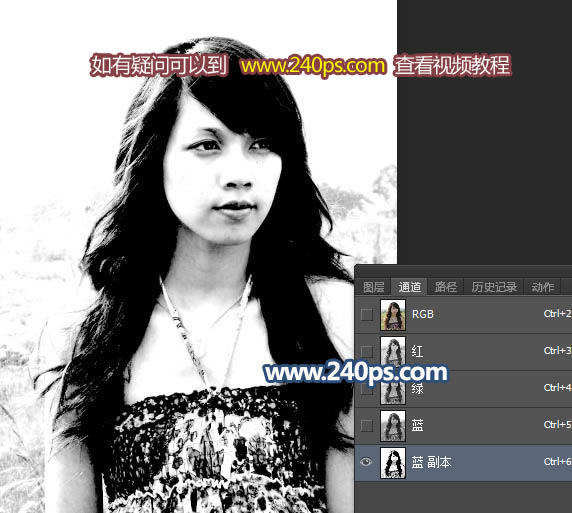
十五、再按Ctrl + L 調整色階,參數及效果如下圖。
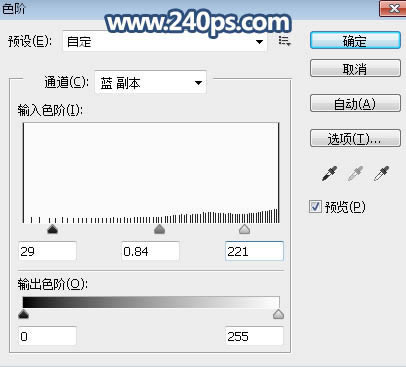

十六、選擇畫筆工具,把不透明度設置為100%,前景色設置為白色,把頭發以外的區域涂成白色,過程如下圖。
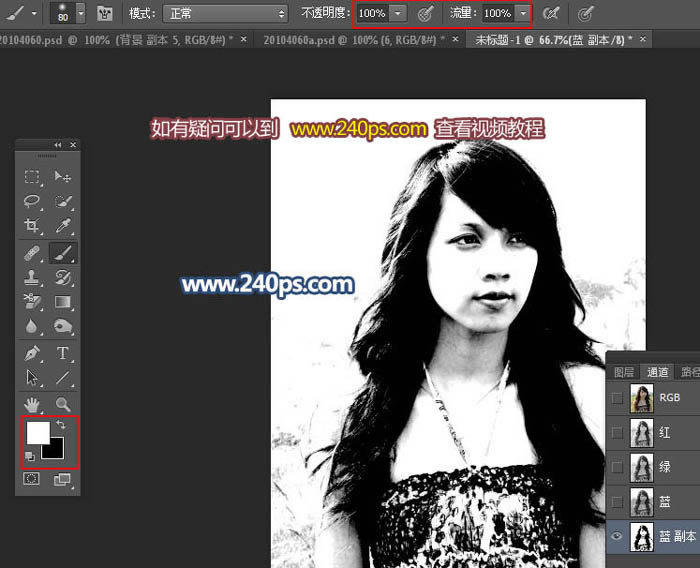

十七、這是涂好后的效果圖。

十八、按Ctrl + I 反相,效果如下圖。
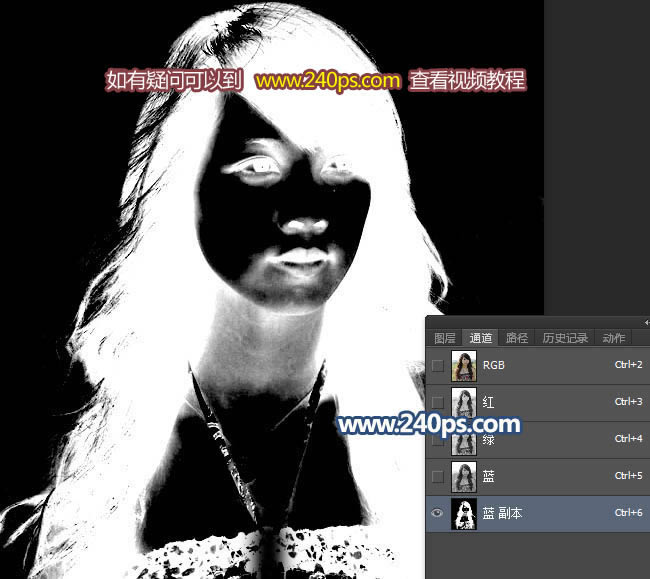
十九、按住Ctrl + 鼠標左鍵點擊藍副本通道縮略圖載入選區,如下圖。
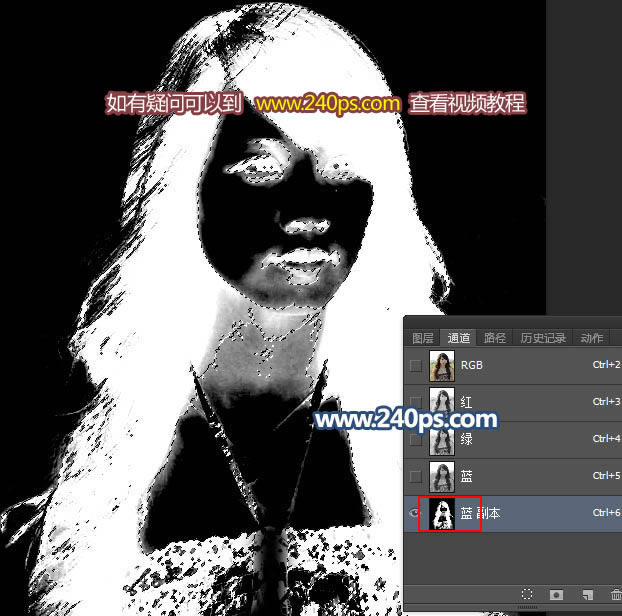
二十、點RGB通道返回圖層面板,給當前圖層添加圖層蒙版,如下圖。
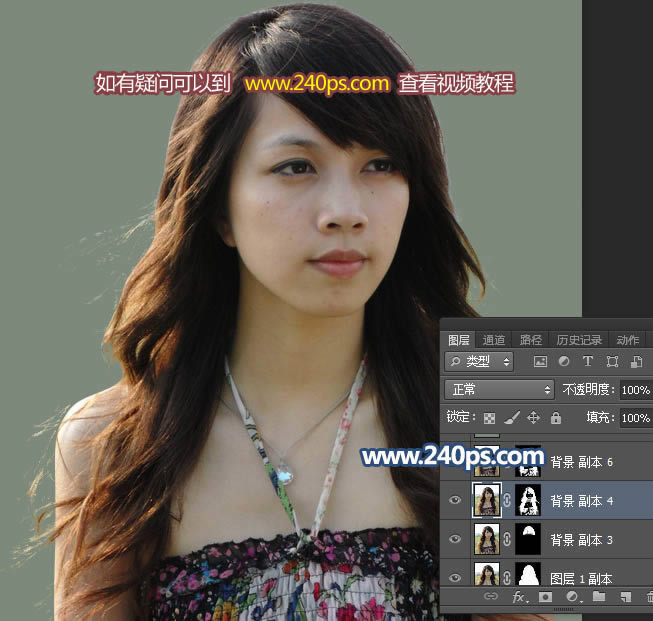
二十一、按Ctrl + J 把當前圖層復制一層,選擇蒙版,然后用2像素左右的白色畫筆,畫筆不透明度為10%,把發絲缺失的部分涂出來,如下圖。
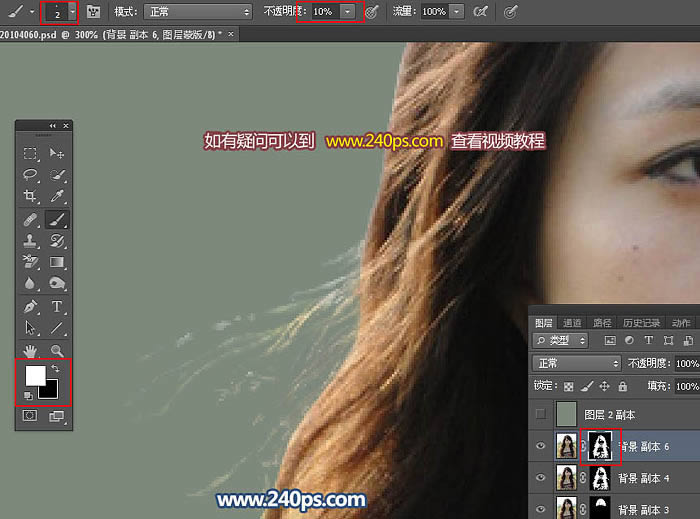
二十二、這是大致涂好后的效果。

最終效果:

Photoshop默認保存的文件格式,可以保留所有有圖層、色版、通道、蒙版、路徑、未柵格化文字以及圖層樣式等。