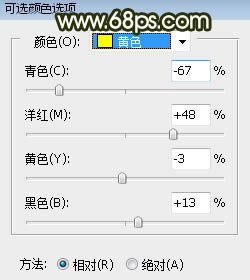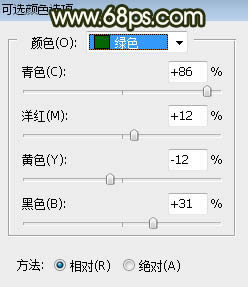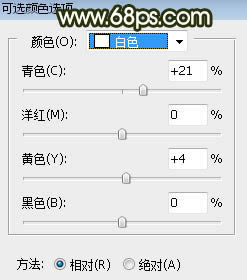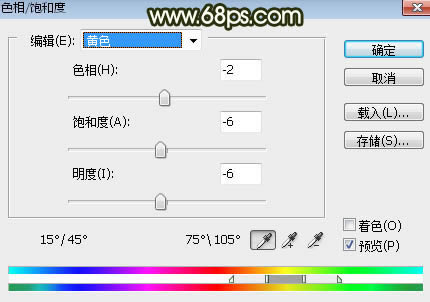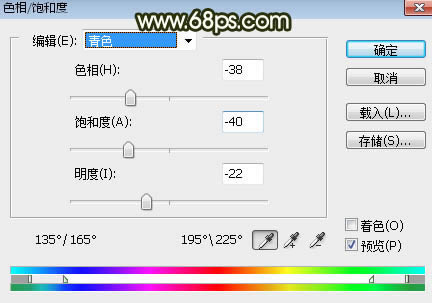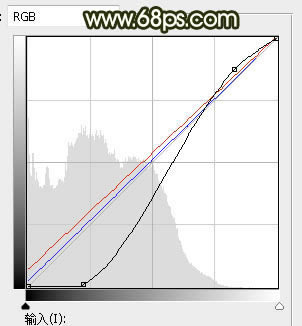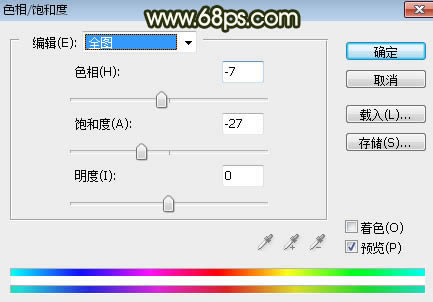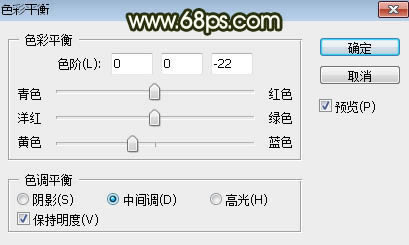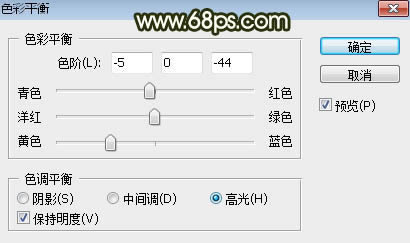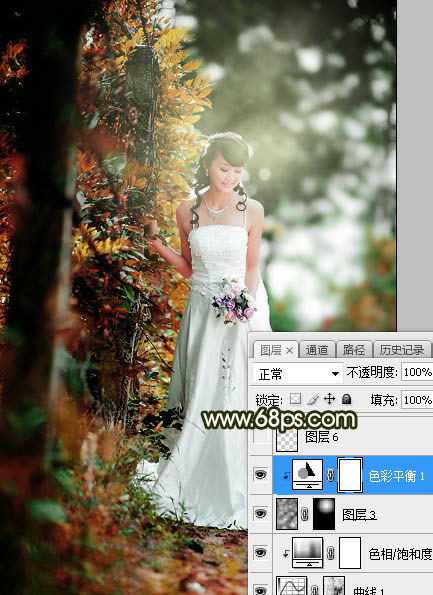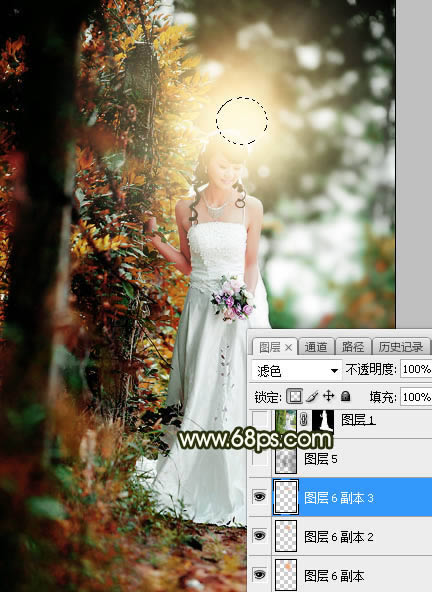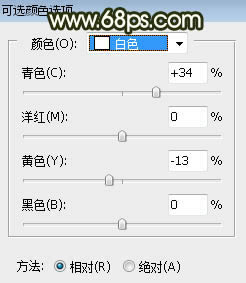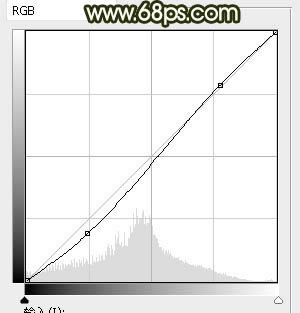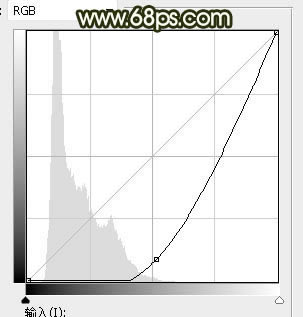調出清爽橙青色樹林婚紗女生照片的PS圖文說明教程
發表時間:2023-07-24 來源:明輝站整理相關軟件相關文章人氣:
[摘要]素材圖片主色為黃綠色,處理的時候,我們把黃色轉為橙紅色;綠色及青色部分轉為較暗的青綠色;然后把圖片暗部及邊角區域大幅壓暗;最后在人物頭部區域渲染一些淡黃色高光即可。最終效果 原圖 一、打開原圖素材,...
素材圖片主色為黃綠色,處理的時候,我們把黃色轉為橙紅色;綠色及青色部分轉為較暗的青綠色;然后把圖片暗部及邊角區域大幅壓暗;最后在人物頭部區域渲染一些淡黃色高光即可。最終效果

原圖

一、打開原圖素材,把背景圖層復制一層,選擇菜單:濾鏡 > 模糊 > 高斯模糊,半徑為5,確定后按住Alt鍵添加圖層蒙版,然后用透明度為:30%的柔邊白色畫筆把人物右側的背景涂模糊,效果如下圖。這一步消除背景雜亂的區域。

二、創建可選顏色調整圖層,對黃、綠、白進行調整,參數設置如圖2 - 4,效果如圖5。這一步把圖片中的黃色轉為橙紅色,綠色轉為暗綠色,并給高光區域增加淡青色。
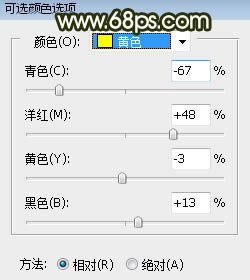
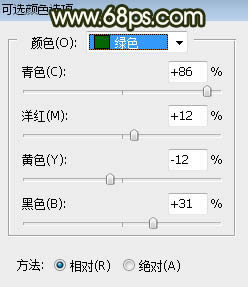
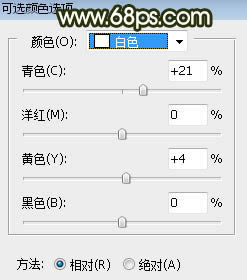

三、按Ctrl + J 把當前可選顏色調整圖層復制一層,不透明度改為:30%,效果如下圖。

四、創建色相/飽和度調整圖層,對黃色,青色進行調整,參數設置如圖7,8,效果如圖9。這一步主要降低圖片中青色的飽和度和明度。
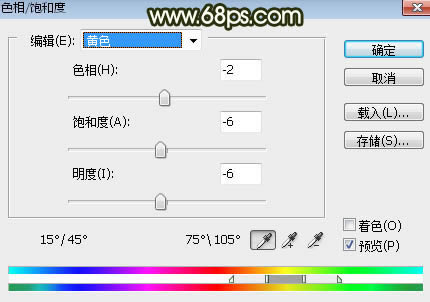
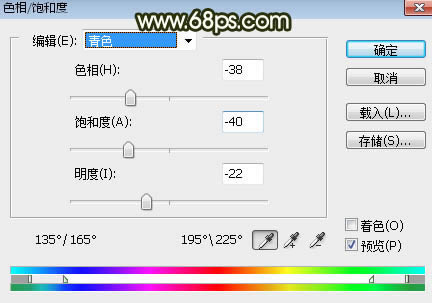

五、按Ctrl + Alt + 2 調出高光選區,按Ctrl + Shift + I 反選得到暗部選區,然后創建曲線調整圖層,對RGB、紅、藍通道進行調整,參數及效果如下圖。這一步增加圖片暗部區域明暗對比,并增加藍紅色。
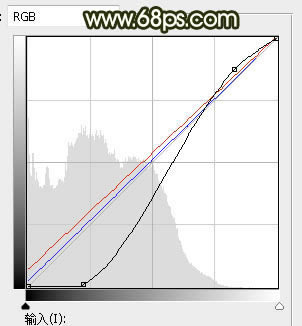

六、創建色相/飽和度調整圖層,對全圖進行調整,參數設置如圖12。確定后按Ctrl + Alt + G 創建剪切蒙版,效果如圖13。這一步降低暗部主色飽和度。
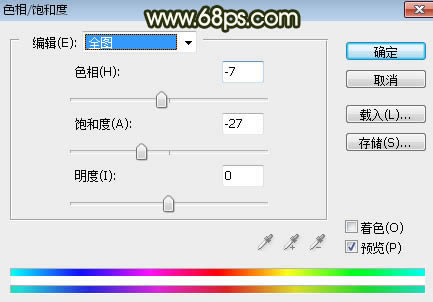

七、新建一個圖層,按字母鍵“D”把前,背景顏色恢復到默認的黑白,然后選擇菜單:濾鏡 > 渲染 > 云彩,確定后把混合模式改為“濾色”,按住Alt鍵添加圖層蒙版,用柔邊白色畫筆把下圖選區部分涂亮一點。

八、創建色彩平衡調整圖層,對中間調,高光進行調整,參數設置如圖15,16,確定后按Ctrl + Alt + G 創建剪切蒙版,效果如圖17。這一步給云彩部分增加黃綠色。
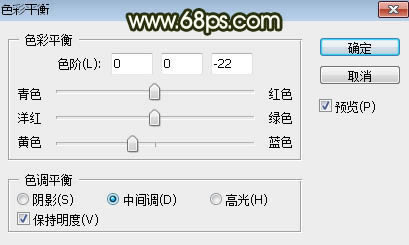
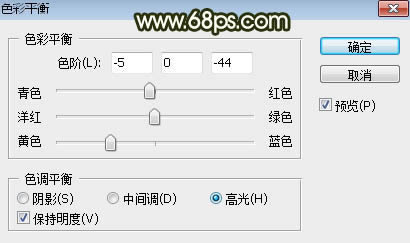
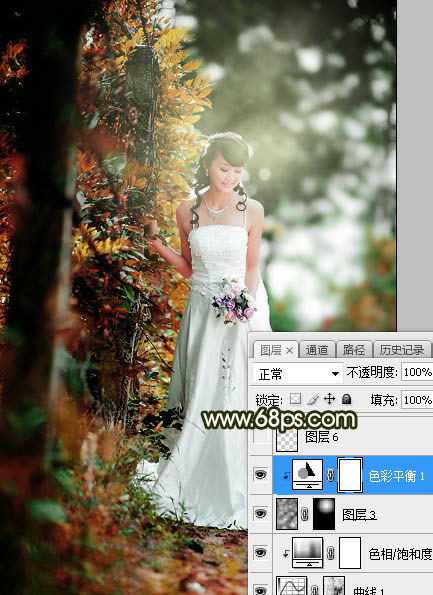
九、新建一個圖層,用橢圓選框工具拉出下圖所示的橢圓選區,羽化55個像素后填充橙黃色:#F5BC8F,取消選區后把混合模式改為“柔光”,效果如下圖。

十、新建一個圖層,用橢圓選框工具拉出下圖所示的橢圓選區,羽化35個像素后填充橙黃色:#F6A462,取消選區后把混合模式改為“濾色”,效果如下圖。

十一、按Ctrl + J 把當前圖層復制兩層,然后分別按Ctrl + T 縮小一點,過程如圖20,21。這幾步給圖片增加淡黃色高光。

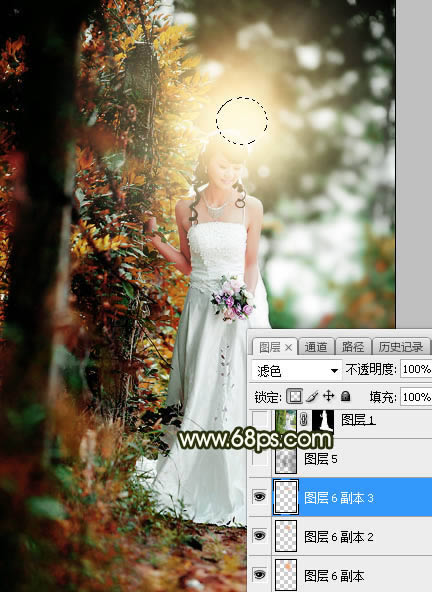
十二、新建一個圖層,把前景色設置為暗綠色:#262823,然后用透明度為:10%的柔邊畫筆把圖片左右及頂部區域涂暗一點,如下圖。

十三、把背景圖層復制一層,按Ctrl + Shift + ] 置頂,按住Alt鍵添加圖層蒙版,再用柔邊白色畫筆把人物部分擦出來,效果如下圖。

十四、用曲線等把人物背光區域調暗一點,如下圖。

十五、創建可選顏色調整圖層,對白色進行調整,參數設置如圖25,確定后創建剪切蒙版,效果如圖26。這一步給人物高光區域增加淡青色。
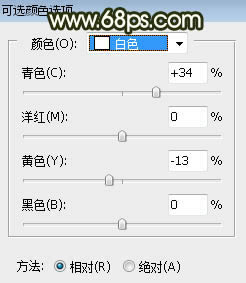

十六、創建曲線調整圖層,增加明暗對比,參數設置如圖27,確定后創建剪切蒙版,效果如圖28。
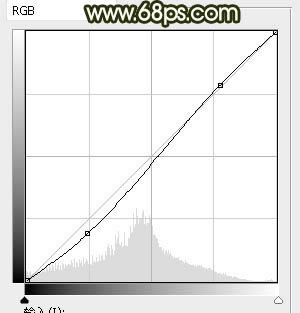

十七、給人物受光區域增加一些淡黃色高光,再把背光區域壓暗一點,效果如下圖。

十八、新建一個圖層,把前景色設置為暗綠色:#242621,然后用透明度為:10%的柔邊畫筆把圖片左側及底部區域涂暗一點,如下圖。

十九、創建曲線調整圖層,把RGB通道壓暗一點,參數設置如圖31,確定后把蒙版填充黑色,然后用柔邊白色畫筆把圖片邊角區域涂暗一點,效果如圖32。這一步給圖片增加暗角。
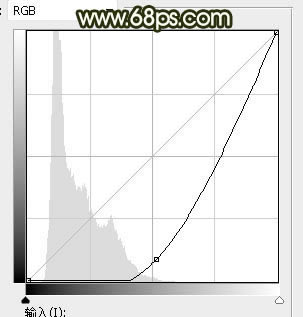

二十、新建一個圖層,混合模式改為“濾色”,把前景色設置為橙黃色:#F6B362,然后用柔邊畫筆把下圖選區部分涂亮一點。這一步給圖片局部增加高光。

最后加強一下圖片局部明暗,微調一下整體顏色,完成最終效果。

Photoshop默認保存的文件格式,可以保留所有有圖層、色版、通道、蒙版、路徑、未柵格化文字以及圖層樣式等。