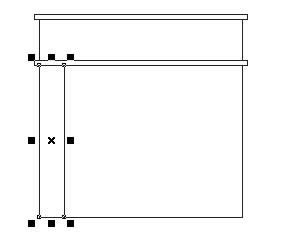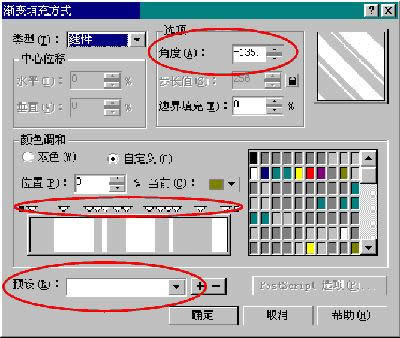用 Corel DRAW 制作設計圖(3)----特 殊 效 果
發表時間:2023-09-14 來源:明輝站整理相關軟件相關文章人氣:
[摘要]三維方面于CorelDRAW,在制作圖紙上實在是一個遺憾。但是,在某些方面,我們可以通過一些特殊效果來模擬三維效果,比如交互式調和工具。 現在我們通過一個例子,來學習應用交互工調和工具、交互式填充工具和群組。(完成如圖)選取矩形工具,在工作區上繪制一個4000*4000mm 的矩形。調出變換大小對...
三維方面于CorelDRAW,在制作圖紙上實在是一個遺憾。但是,在某些方面,我們可以通過一些特殊效果來模擬三維效果,比如交互式調和工具。 現在我們通過一個例子,來學習應用交互工調和工具、交互式填充工具和群組。(完成如圖)
選取矩形工具,在工作區上繪制一個4000*4000mm 的矩形。調出變換大小對話框,用前面我們學過的方法,在貼緊矩形上部再制一個4000*1000mm 的矩形;再在該矩形上下各創建一個4200*100mm 矩形。選取最大的矩形,在左下角再制一個500*3000mm 的矩形,這個矩形我們用來制作柱體。(如圖)選中所有矩形,填充為白色。選取柱體矩形,填充為40%黑色;按下+號,將對象再制一個,并填充為白色。
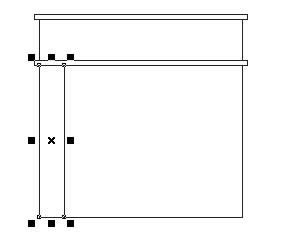
移動鼠標到對象的右邊側邊手柄上,鼠標變成雙箭頭形狀。按住 Shift 鍵并按住鼠標左鍵往左拖動,以中點為基點縮小對象,寬度大概為柱體矩形的五分之一左右(這個尺寸不需要很精確)。選取交互式調和工具,置于這個矩形上面,按住左鍵拖動到黑色的柱體矩形上;右鍵點擊填色欄最上面打交叉的方格,將對象設為無輪廓;這樣子看起來就已經很像一根圓柱了。但是這根圓柱是沒有輪廓的,接下來解決這個問題。繪制一個與柱體500*3000mm同樣大小的矩形,左鍵點擊填色欄上面交叉方格,設為無填充。在該矩形仍被選中狀態,按住 Shift 鍵點選柱體,按下 E 鍵和 C鍵,將兩者對齊;按下菜單欄“排列→群組”或使用快捷鍵 Ctrl + G 將兩個對象群組。(群組就是將幾個對象加在一起成為一個集合,以方便對其進行選取、移動的動作;當需要對該群組中的某個對象進行編輯時,可以使用菜單欄上“排列→取消群組”的命令解散這個集合,再對單個對象進行編輯。) 調出變換大小對話框,用該群組對象于上端再制一個尺寸為600*150mm 的柱頭;選中柱體群組,于下端再制一個尺寸為600*200mm 的,作為柱礎;這樣就完成一根簡單的柱子的制作。選取柱體、柱頭和柱礎三個群組對象,將其群組。按下 + 號,將群組再制一個,并對齊到最大矩形的右面。 現在,我們要有漸變填充中的預設填充來實現上面不銹鋼板上的光影效果。 選中上部三個矩形,將其群組。在工具欄上的填充工具展開式工具欄上點選噴泉式填充對話框按鈕,調出該對話框。(如圖)點擊右下角“預設”一欄下拉式菜單,選用 Cylinder — Gold 06 ;我們可以看到上面預覽帶之上有一排小三角形;點擊第一個三角形,它就變成黑色(表示被選中狀態),點擊右面顏色欄中(白色——30% 黑色)四個顏色中任意一個,改變它的填色;依次選中后面的各個三角形,同樣在指定的四個顏色中任意選擇一個;最后把上面選項部分中的“角度”設為 —135 ,按“確定”。
最后把那個4000*4000毫米的矩形刪除就行了!
Photoshop默認保存的文件格式,可以保留所有有圖層、色版、通道、蒙版、路徑、未柵格化文字以及圖層樣式等。