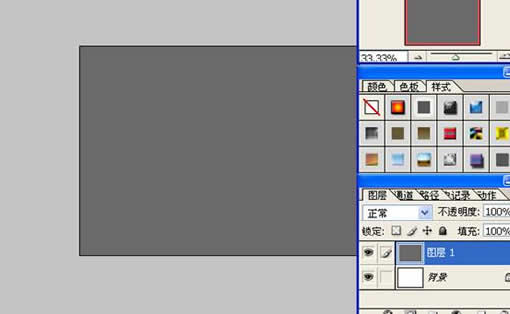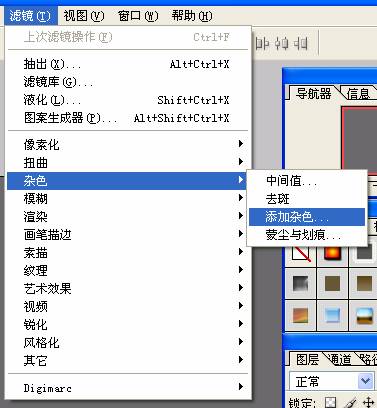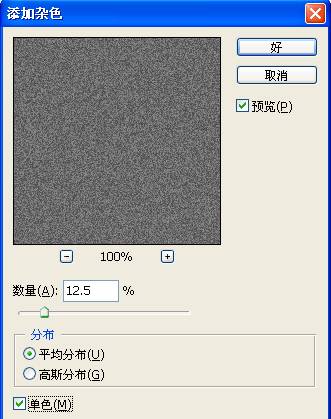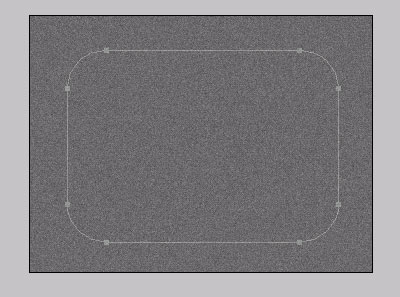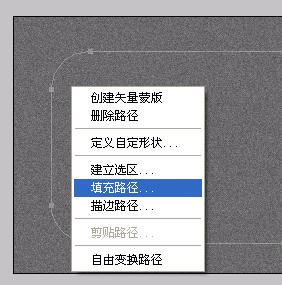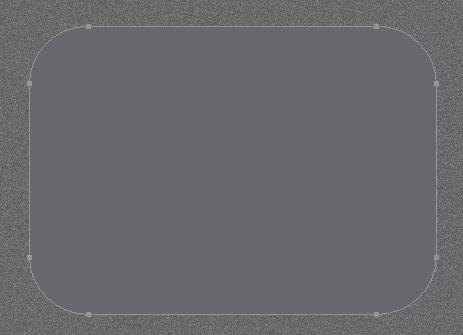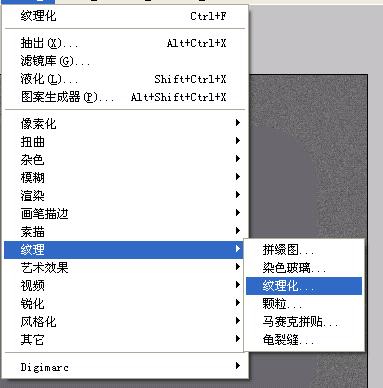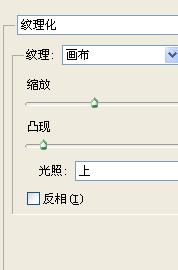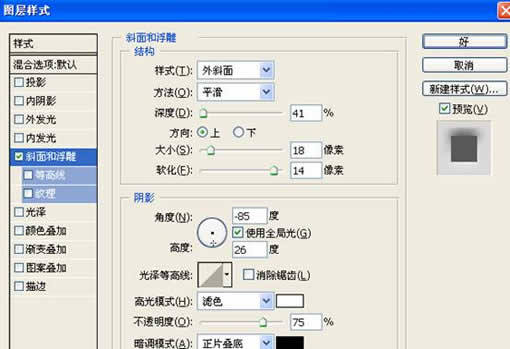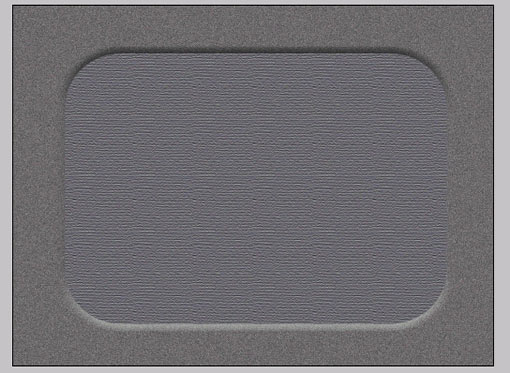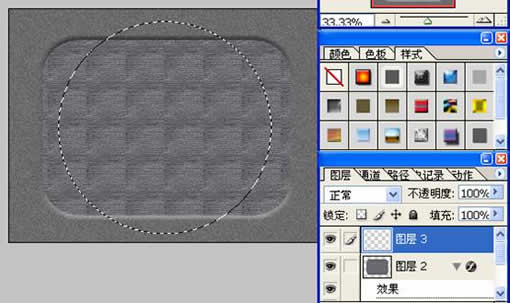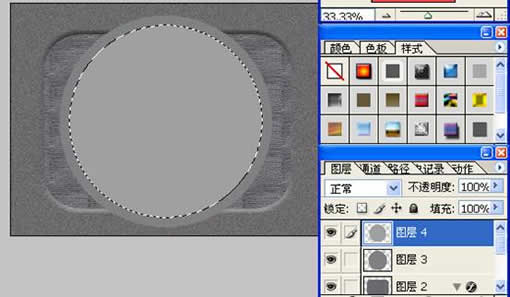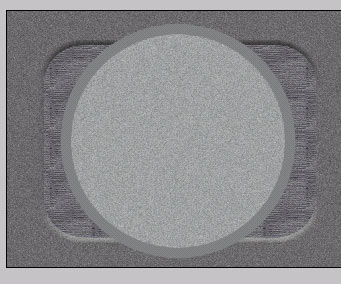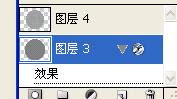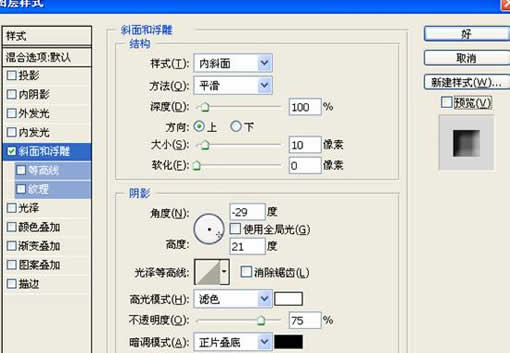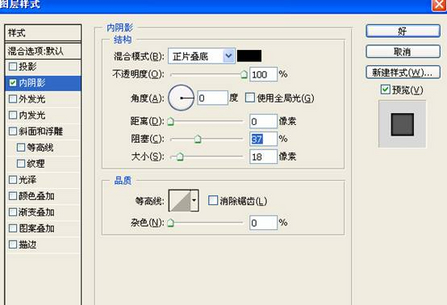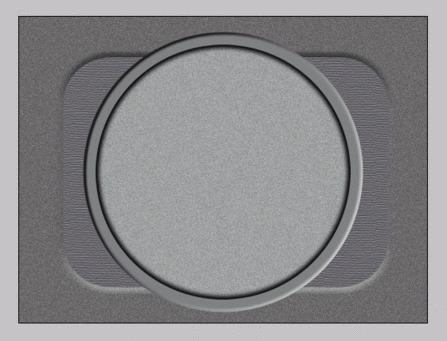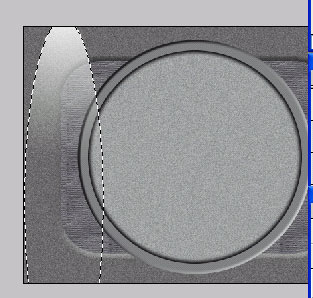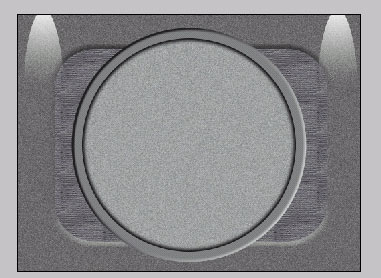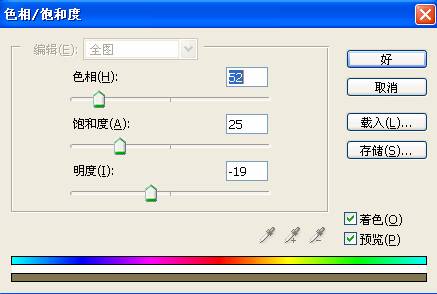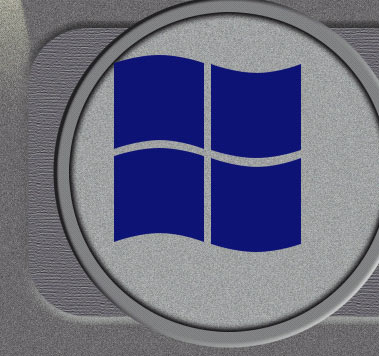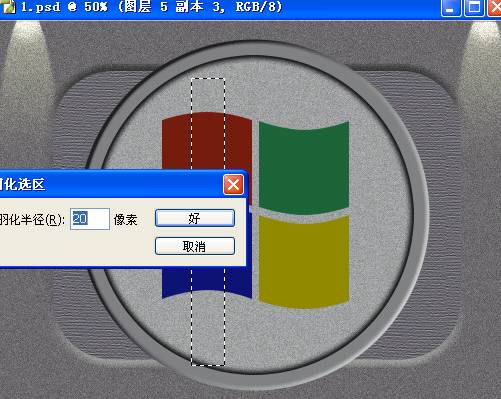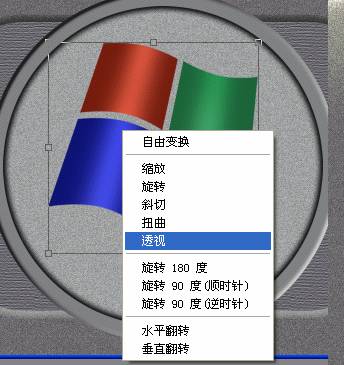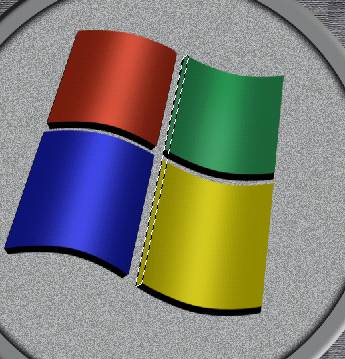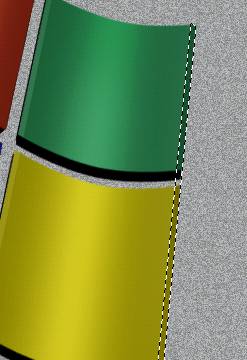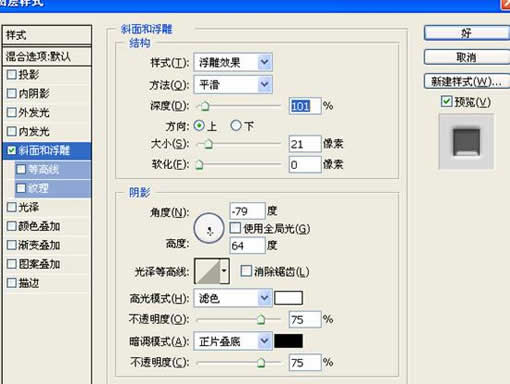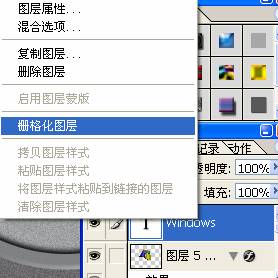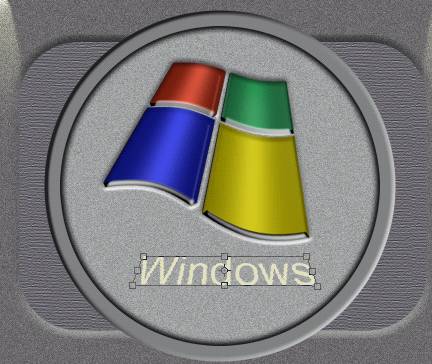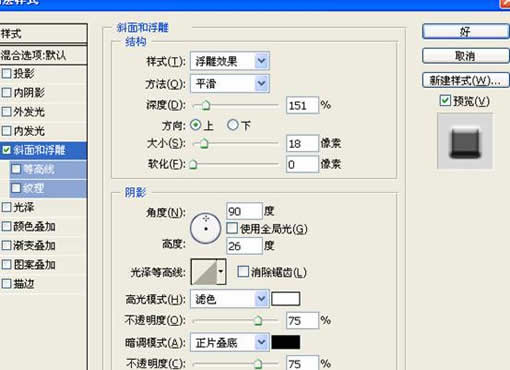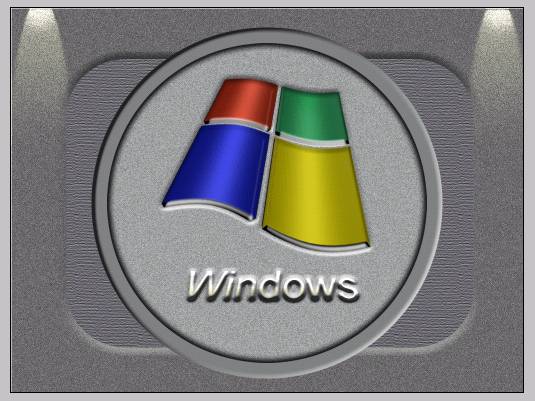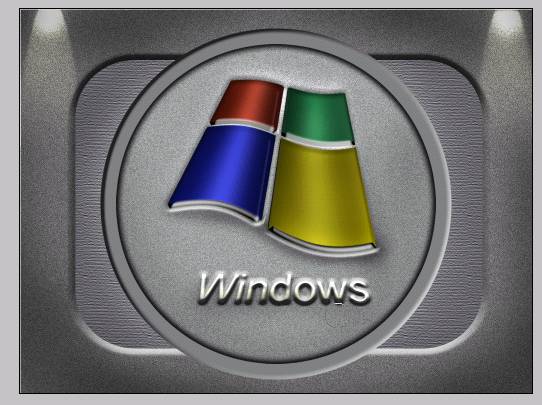教你用Photoshop制作漂亮的個性化壁紙
發表時間:2023-12-31 來源:明輝站整理相關軟件相關文章人氣:
[摘要]這次教大家繪制精美的XP桌面。此教程供PHOTOSHOP愛好者學習交流。 最終效果圖預覽:點擊該圖片可以放大觀看 新建圖層。 填充一種土灰色(不限,根據個人愛好) 填加雜色,設置如下。 選擇路徑工具繪制如下形狀。[page_break] 新建一層,選擇一種深色填充路徑。 給...
這次教大家繪制精美的XP桌面。此教程供PHOTOSHOP愛好者學習交流。
最終效果圖預覽:

點擊該圖片可以放大觀看
新建圖層。

填充一種土灰色(不限,根據個人愛好)
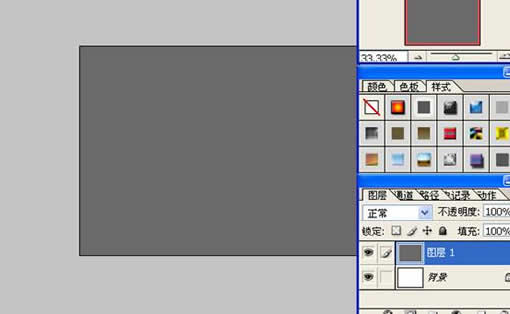
填加雜色,設置如下。
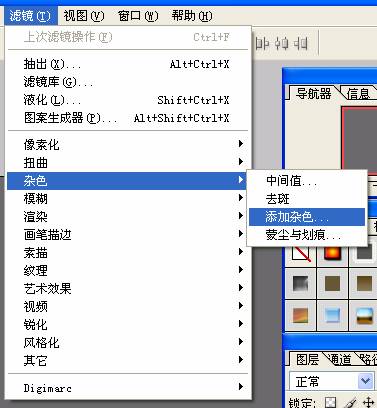
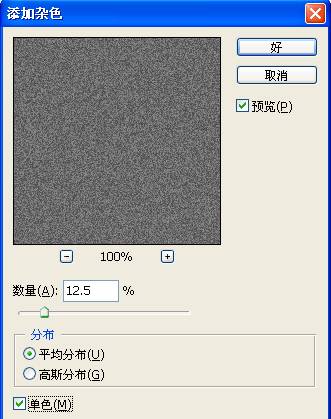
選擇路徑工具繪制如下形狀。


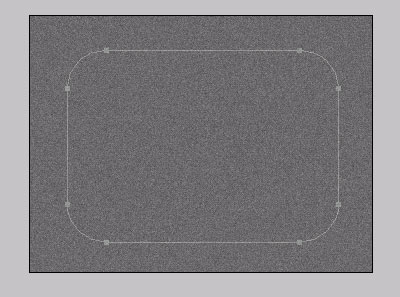
[page_break]
新建一層,選擇一種深色填充路徑。

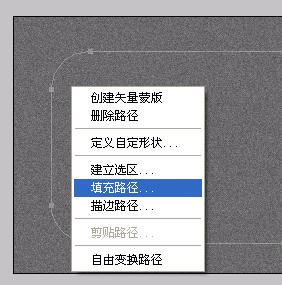
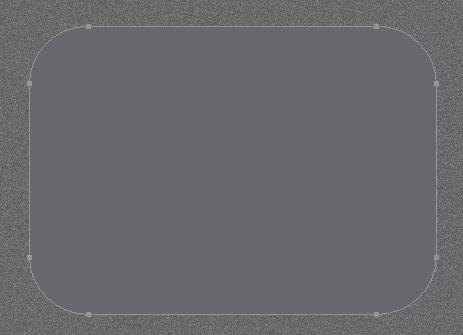
給圖層填加紋理。
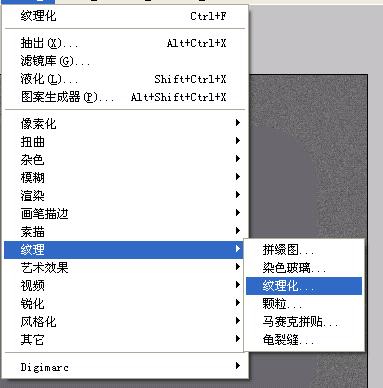
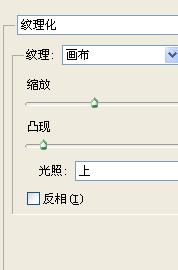
給圖層添加樣式:設置如下。
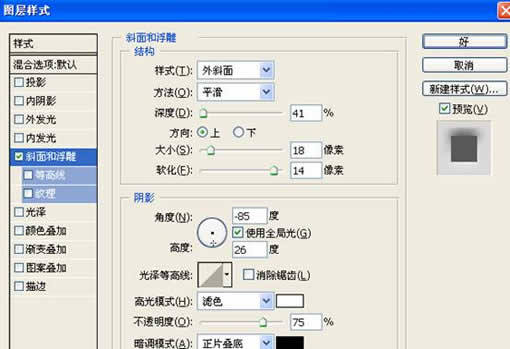
效果如圖:
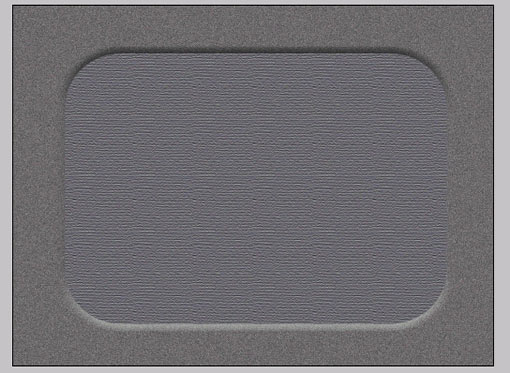
[page_break]
新建圖層,填加選區
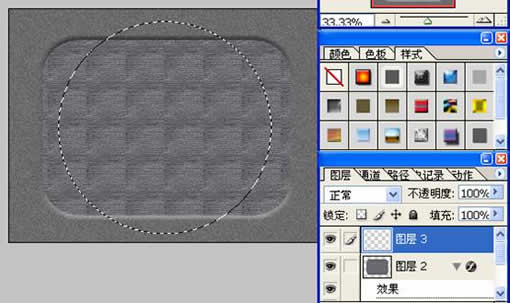
填充灰色,按住SHIFT+ALT縮小選區,填充一種亮一點的顏色。
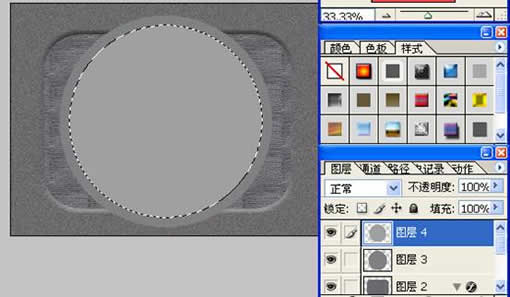
添加雜色。
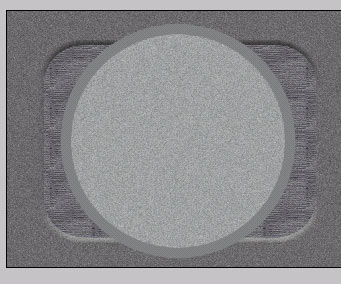
給下面的圓添加圖層樣式:
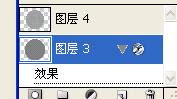
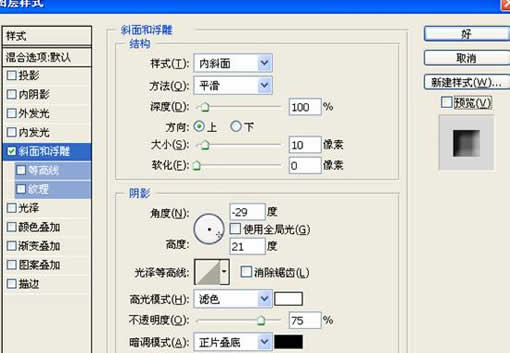
給上面一層圓加上圖層樣式:

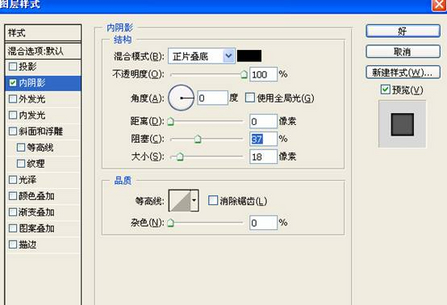
點擊該圖片可以放大觀看
效果如下:
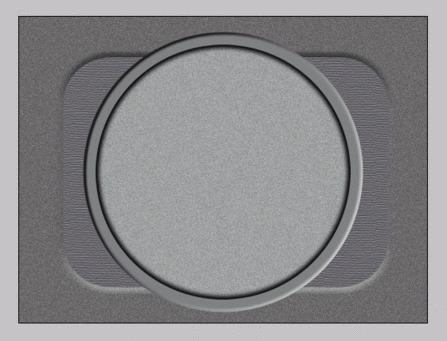
點擊該圖片可以放大觀看
[page_break]
新建一層用路徑畫出如下選區:

使用減變:
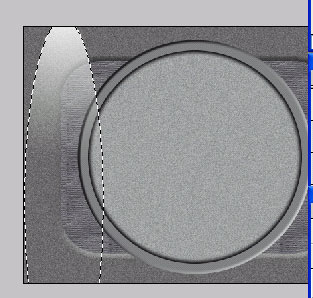
復制一個,縮小,放置如下:
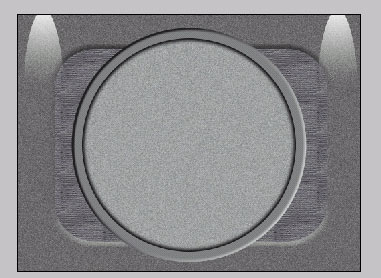
合并兩個圖層,調一下顏色。

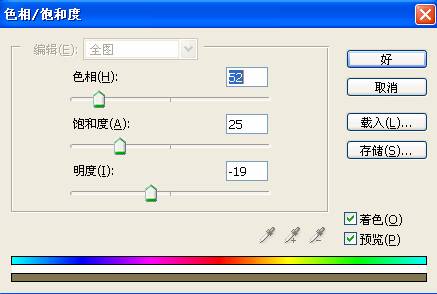
在背景層用高光加亮。

用路徑畫出如下圖案。
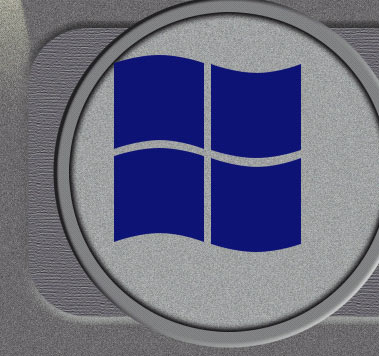
[page_break]
變換不同的顏色。

合并圖層:

如下選區:羽化20象素左右。然后用減淡工具加亮。
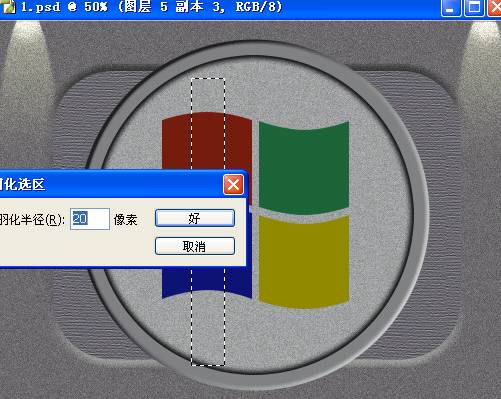
點右鍵變換如下。
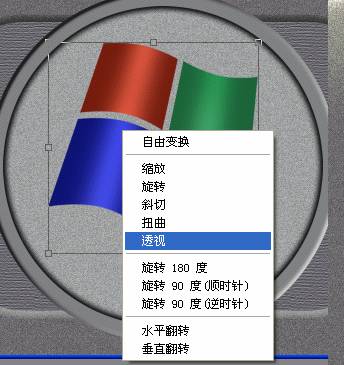
技巧:在當前層按住ALT,再連續按幾下左,下的方向鍵,復制出幾層。合并以后把顏色加深,效果如下:

選區如下,用涂摸和減淡工具(笨的辦法,不知道有沒有更好方法)
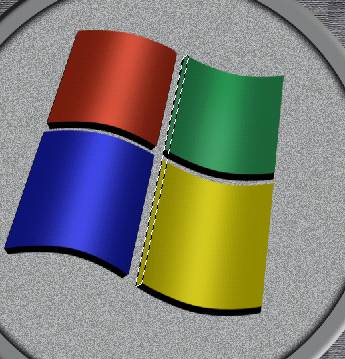
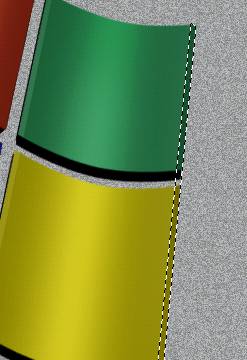
[page_break]
再加個圖層樣式,如下設置:

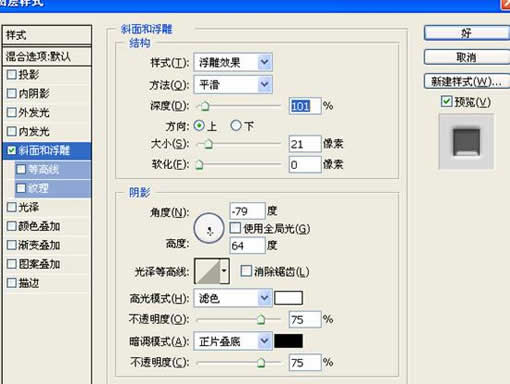
加上文字后的效果:

柵格化文字圖層
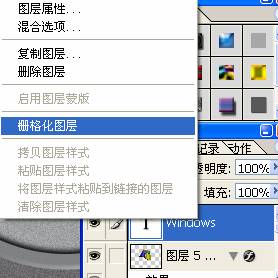
變換如下:
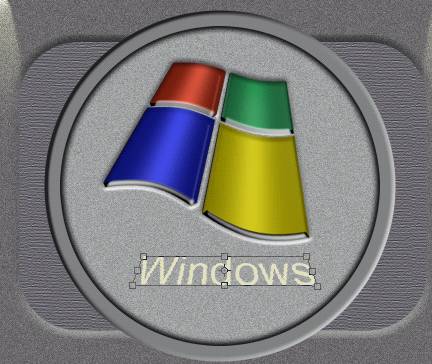
用減淡高亮工具擦。

設置圖層樣式:
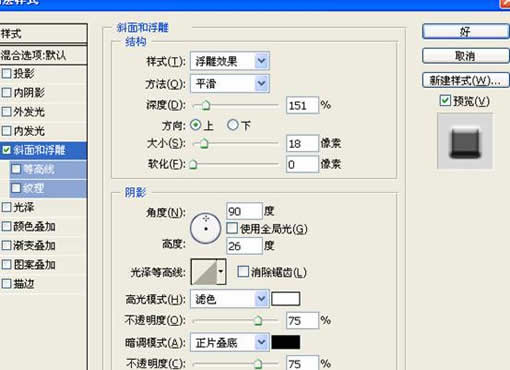
效果如下:
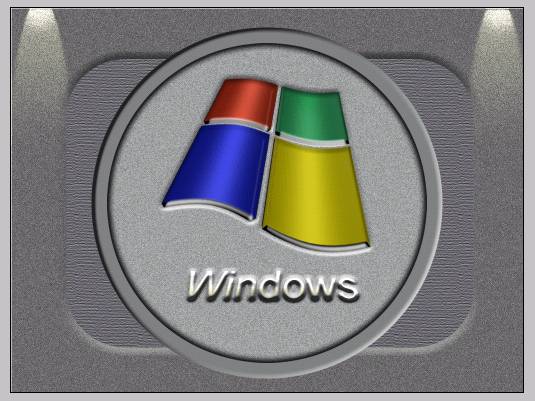
再用加深減淡工具大體描繪一下:

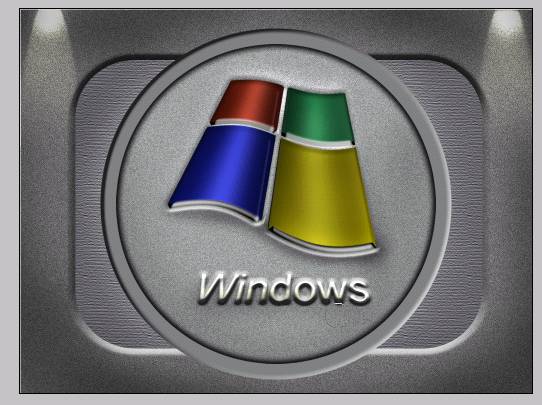
完成如圖:

點擊該圖片可以放大觀看
Photoshop默認保存的文件格式,可以保留所有有圖層、色版、通道、蒙版、路徑、未柵格化文字以及圖層樣式等。