Tekla Structures Design Suite是一款鋼筋結構圖設計軟件,為用戶提供了3D鋼筋混凝土設計、3D鋼結構細部設計等非常多項的功能,幫助用戶更好設計樣式及結構詳圖。
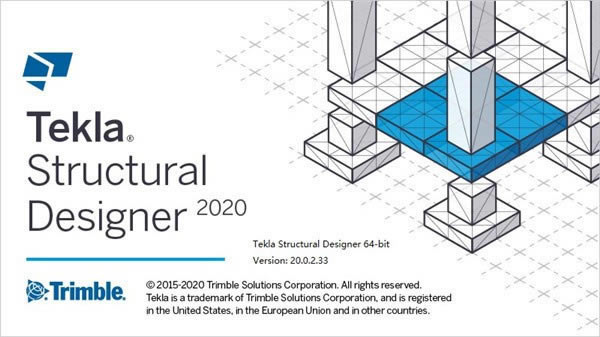
功能介紹
1、輕松創建彎曲形狀:放樣板中的改進
在Tekla Structures 2020中,進一步增強了放樣板的創建。現在,您可以使用折線輔助對象對更復雜的彎曲形狀進行建模。以前,您只能使用輔助線,圓弧或圓創建放樣零件。每次,您現在可以在零件圖中展開放樣板。
2、在幾何形狀編輯和項目方面的改進
使用新的方式來啟動幾何形狀編輯,可添加和顯示項目尖端,以及使用模型中的現有零件創建項目和形狀。
在激活了直接修改時,只需選擇具有實心形狀的項目,然后選擇功能區的右端就會顯示幾何編輯選項卡。以前,您需要使用快速啟動。
3、編號捕捉的更改以及其他建模功能改進
在軟件中,許多建模功能得到了改進,例如帶直接修改的編號捕捉以及實體錯誤報告。
4、模型和模型對象外觀的微小變化
零件邊緣線在透明模型視圖中顯示為虛線
模型對象具有較粗的邊緣線
更改了XS_USE_ANTI_ALIASING_IN_DX的默認值
捕捉符號的外觀有細微變化
5、鋼筋分層和鋼筋組的其他改進
軟件具有許多與鋼筋組有關的新功能和改進。例如,鋼筋集創建命令和鋼筋分層得到了改進。
創建鋼筋集的命令的更改
定義和調整鋼筋層的改進
報告欄圖層信息
定義混凝土保護層的新設置
創建和修改腿部面部的更改
改進的二級指南
6、鋼筋目錄的新用戶界面
軟件為鋼筋目錄
引入了新的用戶界面,該界面。鋼筋目錄
包含鋼筋和鋼絞線的定義。
以前,管理鋼筋定義的唯一方法是使用文本編輯器編輯rebar_database.inp文件。
要在軟件中訪問和修改鋼筋目錄:
在文件菜單上,單擊目錄 > 鋼筋目錄以打開鋼筋目錄對話框。
根據需要自定義鋼筋目錄。
例如,您可以導入鋼筋定義,從頭開始創建新定義,或在這些定義中添加標簽。您也可以用星號標記重要的定義,否則可以組織鋼筋目錄視圖。單擊“ 保存”將更改保存到鋼筋目錄。
要在模型中使用新添加或修改的鋼筋定義,請重新打開模型。
在Tekla Structures 2020中,“ 選擇鋼筋”對話框也已更新。當您在鋼筋對象單擊“ 尺寸”框旁邊的…按鈕時,將打開新對話框,該的屬性,或在組件對話框中選擇鋼筋定義。
鋼筋目錄中不包括鋼筋網。它們在自己的目錄文件
目錄文件,mesh_database.inp。
7、顯示和修改模型中的工程圖視圖
可以顯示在任何打開模型視圖所選附圖的圖紙視圖以獲得更清楚的了解究竟在何處一個繪制視圖
位于3D模型,視圖方向以及該視圖的3D范圍中。
8、改進的布局編輯器-輕松自定義工程圖布局
軟件引入了新的和改進的工程圖布局編輯器。現在,您可以在單獨的布局編輯模式下輕松自定義工程圖布局,該模式可實時顯示您所做的所有更改。
使用方法
一、啟動Tekla Structural Designer
*啟動Tekla Structural Designer時,要求您選擇一個國家或地區。 根據您的選擇,可以配置各種區域特定的設置,例如設計代碼,單位和默認截面尺寸。 這些設置可以更改,以滿足您的公司要求,并在啟動每個新項目時應用。
1、選擇您要設置的國家
通過從Windows“開始”菜單中選擇它或雙擊桌面圖標來啟動Tekla Structural Designer。
出現一個對話框,您可以在其中選擇設置。
選擇一個適合您項目所在地區的國家/地區。
單擊“確定”。將顯示Tekla Structural Designer界面,其中包含為所選國家/地區配置的設置。
2、檢查或更改設置
您可以隨時檢查或更改應用于新項目的設置。
在主頁功能區上,單擊“設置”。“設置”對話框打開,顯示為所選設置集配置的設置。
根據需要更改設置。
注意:您所做的任何更改僅適用于新項目,現有項目不受影響。
3、開始一個新項目
1)在主頁工具欄上,單擊“新建”。
注意:熟悉該程序后,某些用戶可能更喜歡設置模板以用作新項目的基礎-尤其是在項目之間存在很多共性時。
您的新項目將打開,您將看到:
?兩個場景視圖:結構3D和圣基(基)2D
?選項卡式項目工作區
?屬性窗口
2)單擊項目工作區下的“結構”選項卡
結構樹顯示在項目工作區中。
3)在“結構”樹中,單擊“結構”。
“屬性”窗口顯示“結構”屬性。
4)在結構樹中,單擊級別
“屬性”窗口將更改為顯示“層”屬性-此時,模型中僅存在一個層。
注意:顯示級別的單位(以及其他設置)已從啟動項目時處于活動狀態的設置集中復制到模型中。這些被稱為“模型設置”。模型設置僅適用于當前項目,可以根據需要進行編輯以適合模型。
接下來做什么:
?檢查或更改項目中的模型設置(請參見下文)。
?嘗試在“ St. Base(Base)2D”視圖中設置一些網格線。
?接下來,在“結構”樹中雙擊“層”以創建一些層。
?在已建立網格并建立了層的情況下,您可以隨后打開其他層的視圖。
?您現在準備開始創建模型。
4、檢查或更改項目中的模型設置
您可以隨時檢查或更改當前項目中的模型設置。
在主頁功能區上,單擊“模型設置”
將打開“模型設置”對話框,顯示已從活動設置集中復制到項目中的模型設置。
根據需要更改模型設置。
注意:您所做的任何更改僅適用于當前項目,新項目不受影響。 有關更改模型設置的更多信息,請參閱:應用和管理模型設置。
二、從結構化BIM導入文件中導入項目
1、在“ BIM集成”工具欄上,單擊“結構BIM導入”。
將打開“ BIM集成”向導。
2、使用[…]按鈕瀏覽并選擇適當的CXL文件。
其余字段填充有直接從文件讀取的設置。
3、單擊下一步繼續。
“導入選項”頁面顯示與文件相關的設置,它將指示這是第一次導入還是更新,并允許用戶選擇公制或英制作為單位,設計代碼和默認級別類型。如果需要,以后可以在施工標高對話框中調整標高類型。
4、單擊下一步繼續。
“重定位導入模型”頁面允許將模型從實際坐標移動到Tekla Structural Designer中的基準位置附近。從對話框右側顯示的信息可以看到模型的范圍。
5、單擊下一步繼續。
將顯示集成過濾器。此處顯示的五個選項使您可以驗證是否要導入網格,級別等。請注意,執行*導入時,不應使用“刪除現有...”和“四個更新...”列中保留的設置,而僅在將更改同步到現有Tekla Structural Designer模型中時使用。
6、單擊下一步繼續。
現在將顯示材料到公認等級的映射。在這里,您可以查看傳入的CXL文件中識別的不同材料以及更改具有更佳等級的材料的選項。
7、單擊下一步繼續(如果有)。
從“材質”貼圖開始,將顯示“裝飾貼圖”對話框(如果適用)。同樣,這允許用戶查看要導入的裝飾類型,并可以根據需要選擇覆蓋詳細信息。
8、單擊完成
文件完成處理后,模型將顯示在“結構3D”視圖中,然后您可以在應用任何分析信息之前繼續進行結構驗證。
三、將模型導出到Tekla Structures 2020
要將模型導出到軟件中,請參見以下說明。
1、以常規方式創建模型。
2、在“ BIM集成”選項卡上,單擊“導出”。
將打開“ BIM集成”向導。
3、在*頁上,單擊“下一步”。
4、調整模型的位置和旋轉,然后單擊“下一步”。
5、選擇模型中包含的項目,然后單擊“下一步”。
6、指定材料等級的導出名稱,然后單擊“下一步”。
7、指定文件名和位置。
8、選擇是第一次導出文件,還是要更新現有模型。
9、單擊完成。
10、啟動Tekla Structures 2020并打開文件以查看您的項目
騰訊視頻官方版 | 45.34MB
愛奇藝視頻官方正式版 | 35.10MB
暴風影音最新版下載 | 50.3MB
酷狗音樂2022下載 | 37MB