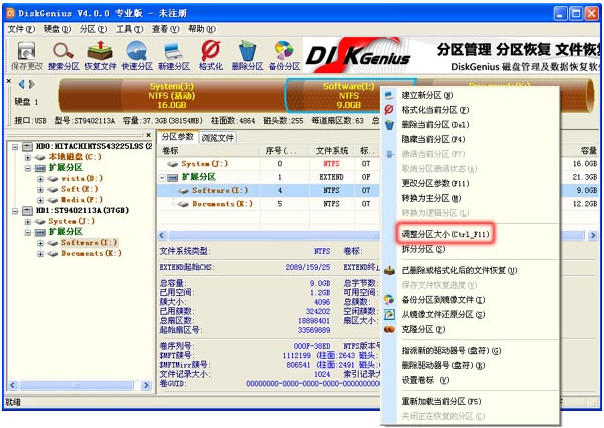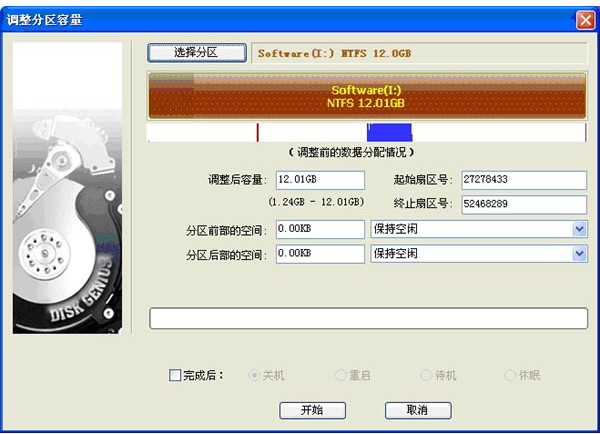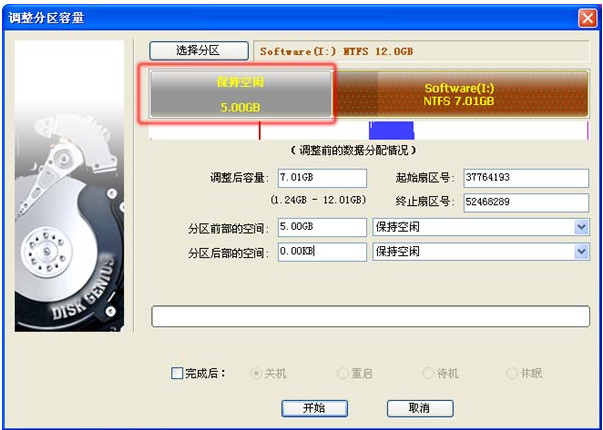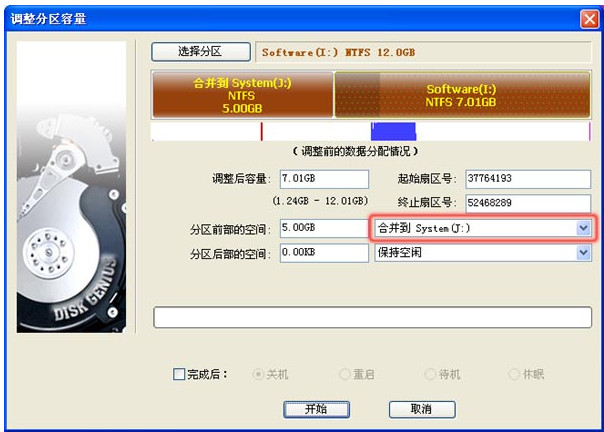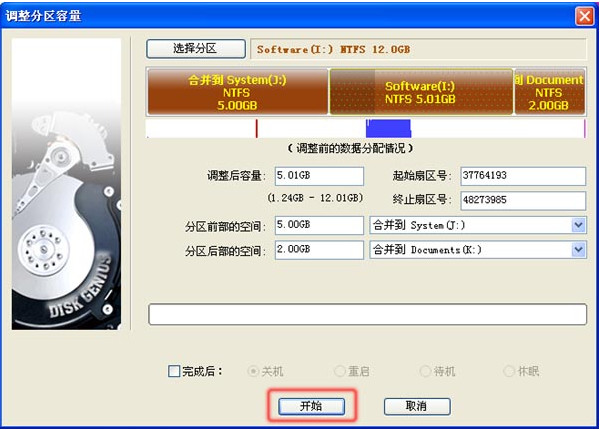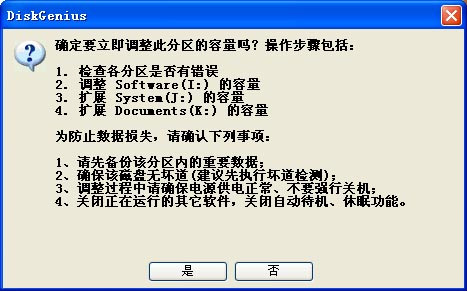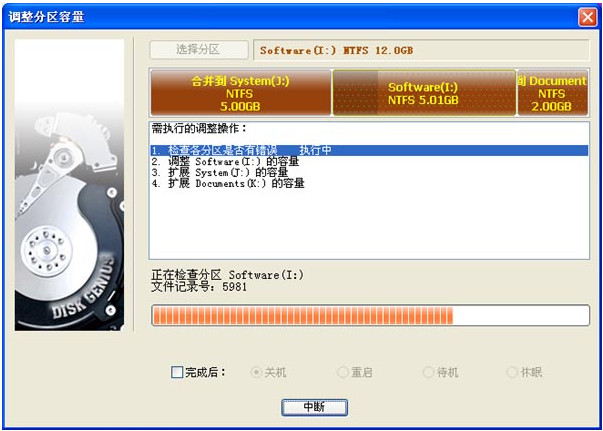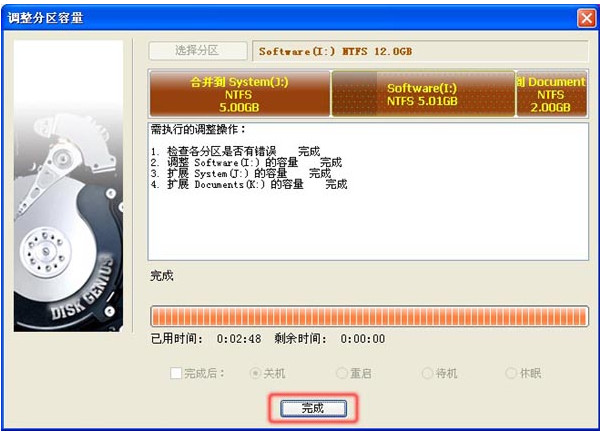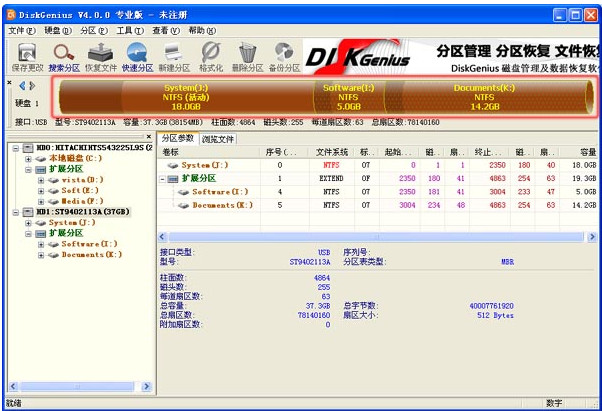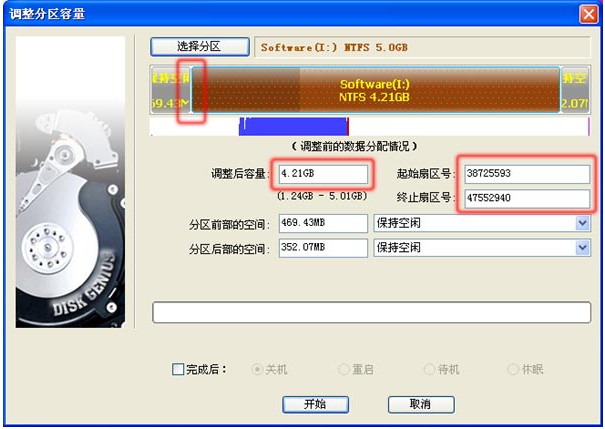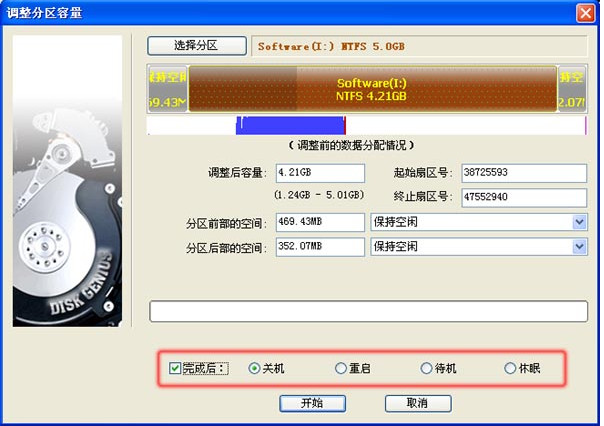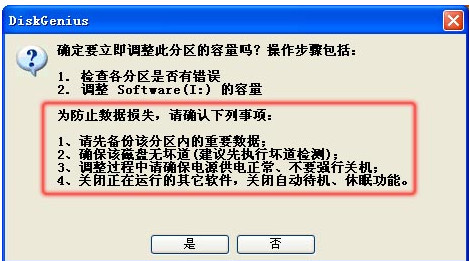DiskGenius|DiskGenius無損分區是什么,DisGenius無損分區大小如何調整
發表時間:2023-09-08 來源:明輝站整理相關軟件相關文章人氣:
[摘要]軟件等級:更新時間:2016-10-21版本號:v4.9.1.334 DiskGenius簡體中文版最新官方下載立即下載今天小編一閨蜜跟小編說她電腦C盤有點小,想要調整一下分區。然后我們就聊到了下面小編說的這款DiskGenius分區軟件,DiskGenius這款軟件是專門為系統分區設...
今天小編一閨蜜跟小編說她電腦C盤有點小,想要調整一下分區。然后我們就聊到了下面小編說的這款DiskGenius分區軟件,DiskGenius這款軟件是專門為系統分區設計的,智能化的無損分區功能,在加上便捷的操作設計,讓用戶可以更加輕松的完成各種系統分區,下面小編就為大家介紹一下DiskGenius怎么無損進行分區大小調整。
1、選中I分區,點擊鼠標右鍵,選擇“調整分區大小”菜單項,如下圖:
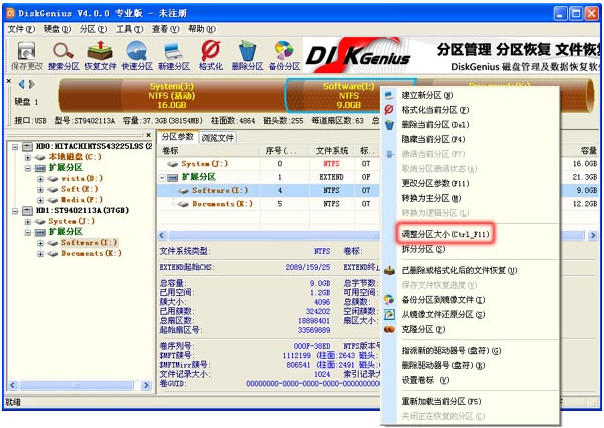
2、在彈出的“調整分區容量”對話框中,設置各個分區大小調整選項,如下圖所示:
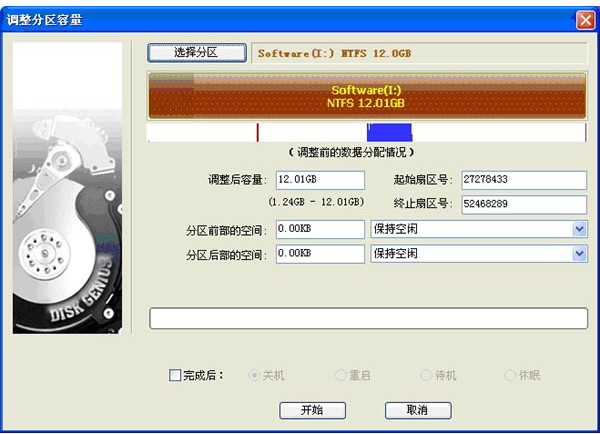
a.分區前部的空間,填5GB,然后按Enter鍵或將輸入切換到別的編輯框上,這時,DiskGenius的顯示如下:
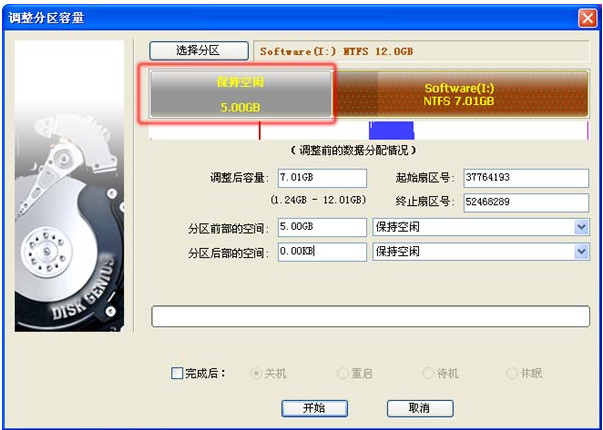
b.顯然,一般情況下,我們不會讓磁盤空間空閑,點擊后面的下拉框,選擇“合并到J:”如下圖所示;
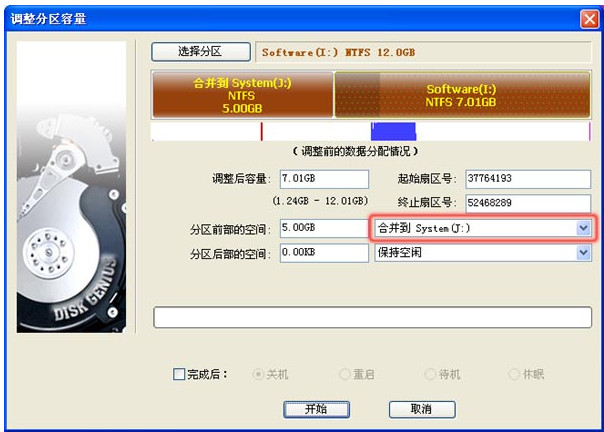
c.按相同的方法,調整分區后部的空間,調整大小為2GB,調整選項為“合并到K:”,如下圖所示:
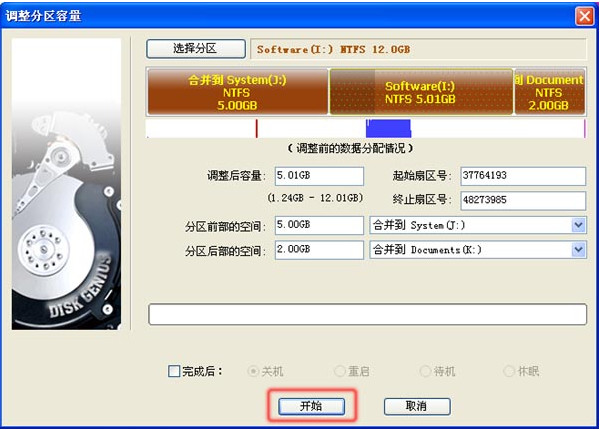
3、點擊“開始”按鈕,DiskGenius會先顯示一個提示窗口,顯示本次無損分區調整的操作步驟以及一些注意事項,如下圖所示:
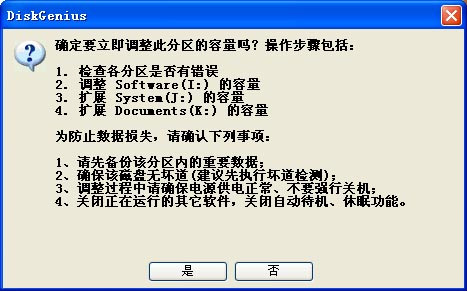
4、點擊“是”按鈕,DiskGenius開始進行分區無損調整操作,調整過程中,會詳細顯示當前操作的信息,如下圖:
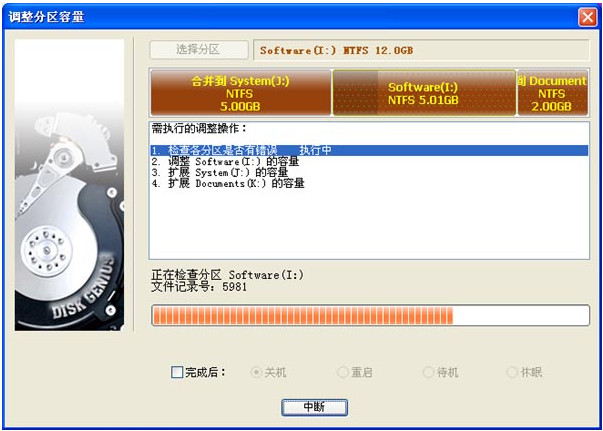
5、調整分區結束后,點擊“完成”按鈕,關閉調整分區容量對話框,如下圖:
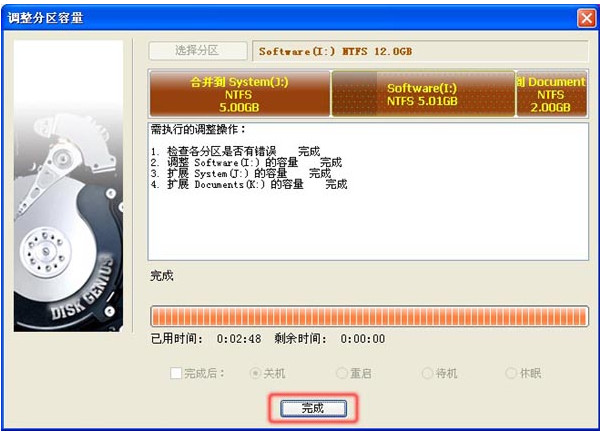
可以看到,磁盤分區的容量已經調整成功!如下圖:
使用DiskGenius進行無損分區調整時,如下一些事項需要注意:
1、無損分區調整操作,如有涉及到系統分區(通常是C:)時,DiskGenius會自動重啟電腦進入DOS模式,并自動運行DiskGenius DOS版來完成無損分區調整工作,分區調整結束后,又會自動重新啟動電腦,返回到Windows系統;
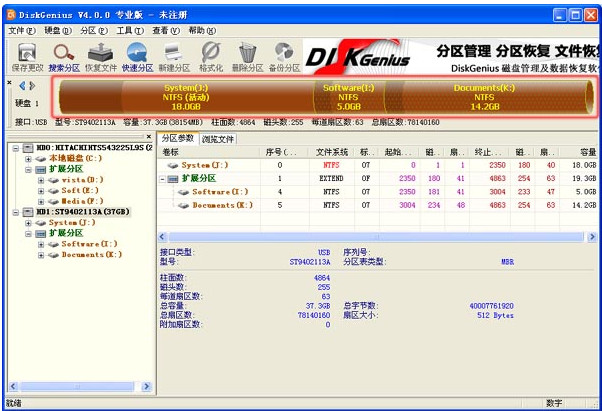
2、調整分區大小時,DiskGenius支持鼠標操作,可以用鼠標改變分區大小,移動分區位置,切換調整后空間的處理選項等;也可以直接指定調整后的分區大小,對于有特殊要求的用戶,還可以設置準確的起始與終止扇區號,如下圖:
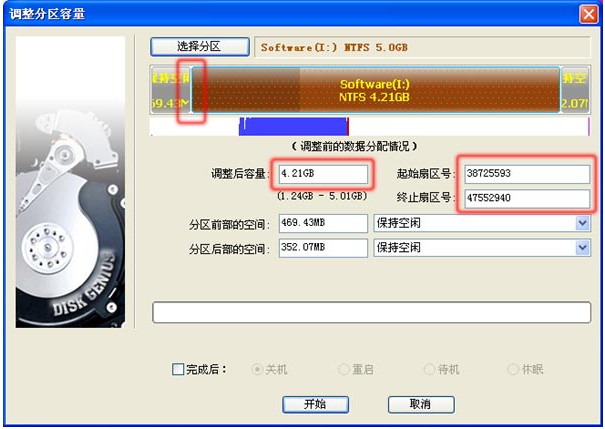
3、無損分區調整過程中,請不要使用其他軟件對磁盤進行讀寫操作。事實上,DiskGenius在進行無損分區調整過程中,會自動鎖住當前正在調整大小的分區。
4、當分區比較大,分區上的數據比較多時,無損分區調整過程的用時可能會稍長一些,這時,您可以指定調整后的操作,之后離開電腦,先去處理別的事情,如下圖所示:
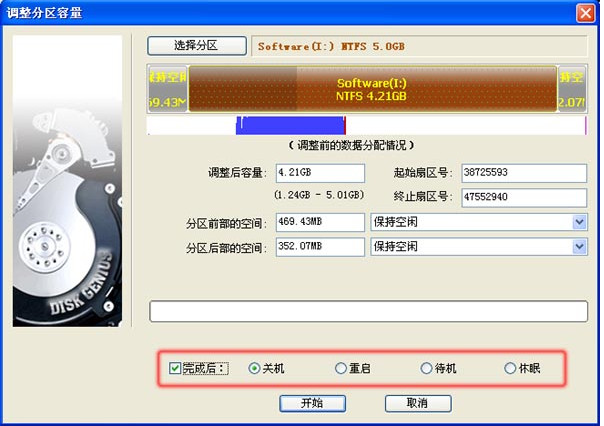
5、當硬盤或分區存在某種錯誤時,比如磁盤壞道或其它潛在的邏輯錯誤,或者由于系統異常、突然斷電等原因導致調整過程中斷時,會造成分區大小調整失敗,導致正在調整的分區所有文件全部丟失。因此,無損分區調整是一項有風險的操作。所以,當分區內有重要的文件時,請一定要先做好備份工作,再進行無損分區調整操作!
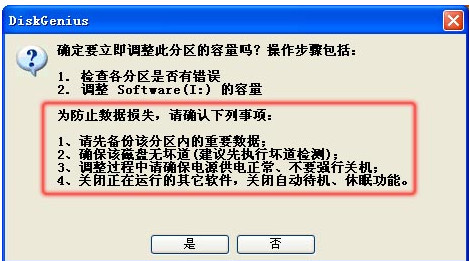
DiskGenius在開始分區調整操作時,也會提示您這一點,如下圖:
常見的網絡操作系統有UNIX、Netware、Windows NT、Linux等,網絡軟件的漏洞及缺陷被利用,使網絡遭到入侵和破壞。