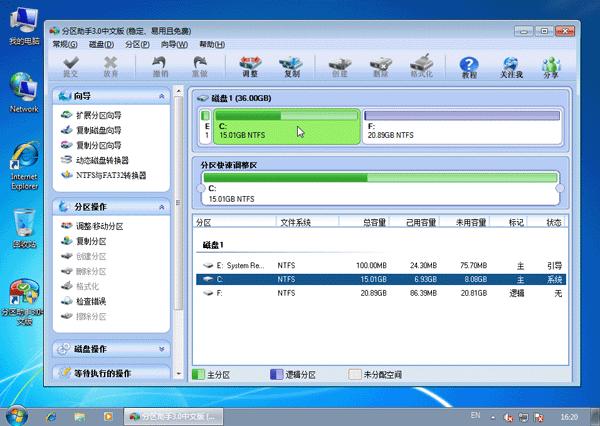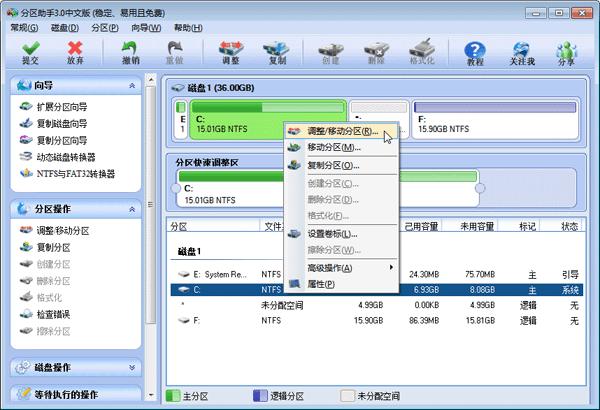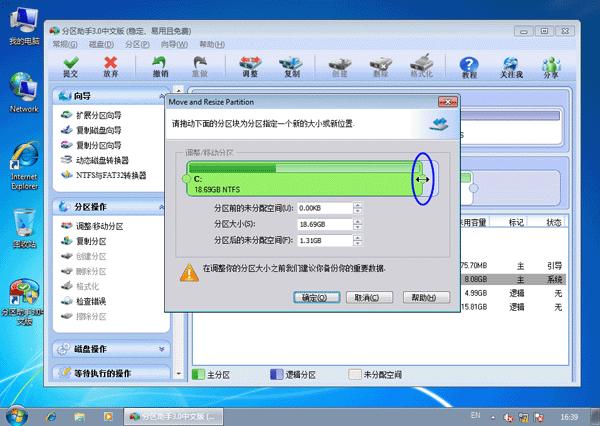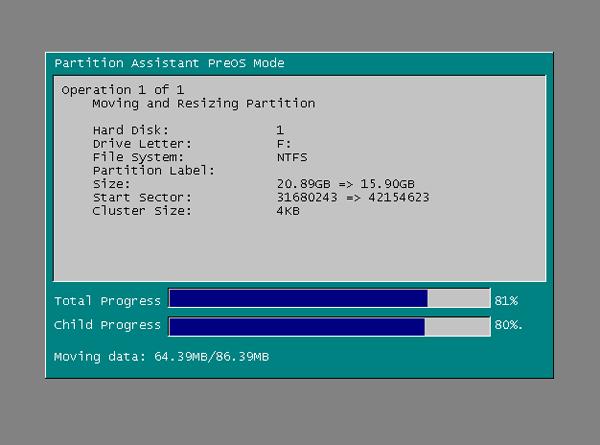分區助手如何使用_傲梅分區助手設置步驟
發表時間:2023-09-10 來源:明輝站整理相關軟件相關文章人氣:
[摘要]軟件等級:更新時間:2016-12-10版本號:v5.5.0.0 分區助手家用版下載立即下載 傲梅分區助手免費的備份還原軟件,一鍵ghost系統的替代者,您可以使用輕松備份。無損分區、分區復制、分區管理、分區擴容、系統遷移 – 盡在傲梅分區助手!傲梅分...
傲梅分區助手免費的備份還原軟件,一鍵ghost系統的替代者,您可以使用輕松備份。無損分區、分區復制、分區管理、分區擴容、系統遷移 – 盡在傲梅分區助手!傲梅分區助手多功能的免費磁盤分區管理軟件,在它的幫助下,你可以無損數據地執行調整分區大小,移動分區位置,復制分區,復制磁盤等操作。同時它可以在不刪除分區的情況下轉換動態磁盤返回基本磁盤,轉換NTFS分區到FAT32分區。在你使用它后,你將發現它是一個不可多得磁盤分區工具。

傲梅分區助手綠色版下載v6.1.1 分區助手專業版
http://www.6down.net/soft/html/31025.html
1.傲梅分區助手操作步驟
1、下載免費的分區助手,并安裝到電腦中,然后啟動它,你將看到下面的主界面,同時也可以看到C分區是15.01GB,F分區是20.89GB,如圖1所示。
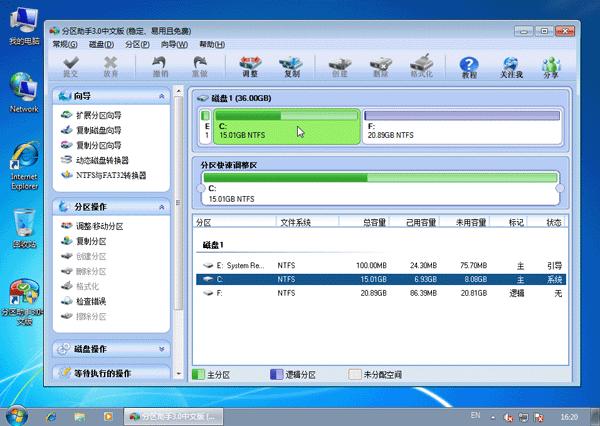
圖1
2、現在來縮小(即壓縮)F盤到15.90GB,在F盤上右擊在彈出的菜單中選擇“調整/移動分區”選項,然后你將看到如圖2所示的窗口,向右拖動左邊的手柄以縮小F盤15.90GB。

圖2
3、在點擊上圖2的確定之后將返回到主界面,同時你將看到C盤后面多出一塊大小為4.99GB的未分配空間,如圖3。

圖3
4、右擊C盤在彈出的菜單中選擇“調整/移動分區”選項如下圖4所示。
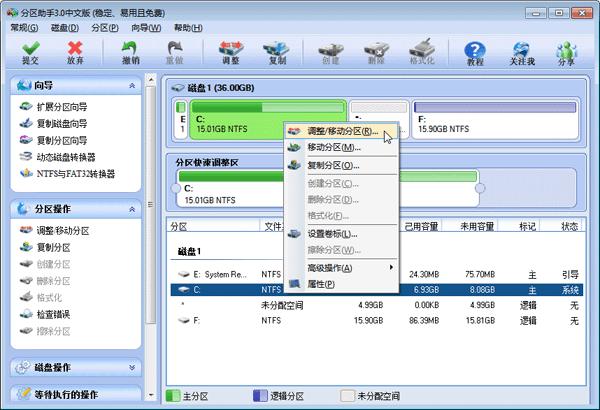
圖4
5、然后將出現一個彈出的窗口,向右拖動右邊的手柄直到C盤被調整到20GB,如下圖5所示所示。
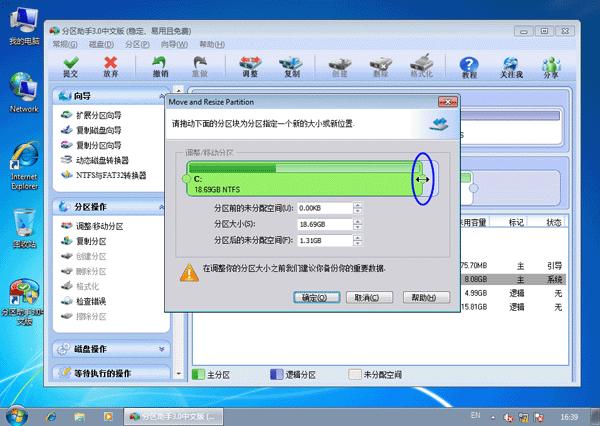
圖5
6、點擊確定后,返回到主界面。看列表框中,這時C盤的大小為20GB,同時F盤的大小調整為15.90GB了。在主界面的左側的“等待執行的操作”中你可以看到有兩個需要執行的操作:一是調整并移動(F:)分區,二是調整(C:)分區的大小。如下圖6所示。

圖6
7、在上圖6的工具欄上有一個“提交”按鈕,請點擊它,然后,你將看到下面圖7的對話框。將點擊“執行”按鈕來應用這兩個操作到真實的磁盤上。

圖7
8、在點擊執行后,分區助手可能會提示你重啟電腦在重啟模式(PreOS Mode)下執行這些操作,這時點擊“是”以在重啟模式下執行,但重啟模式是英文的界面,下圖8是分區助手在重啟模式下的執行狀態:
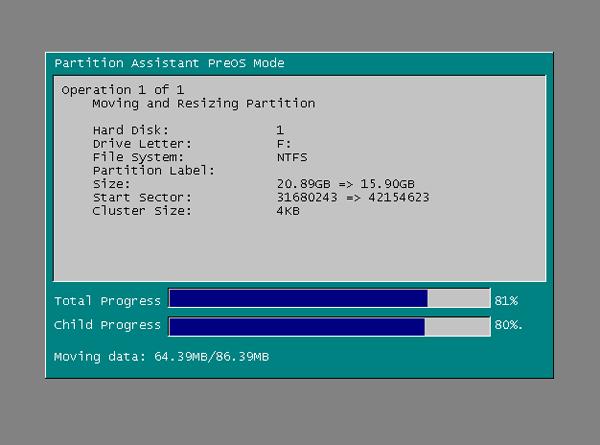
圖8
在重啟下執行完成后,C盤的大小已經被調整到20GB了。并不是所有操作都需要在重啟模式下執行,只有個別操作需要。分區助手的調整分區大小操作比較的靈活,同時它的其它功能如復制磁盤、復制分區等等都能幫助你更輕松的管理你電腦中的磁盤。
2.么調整磁盤分區的大小
在買電腦裝機時,磁盤分區與設置分區大小的問題一般都是由裝機人員設定的,這點并沒有引起太多購買者的注意。一般情況下在裝機時都將一個磁盤分成4個分區,有時候是系統分區C盤太小,數據盤太多或C盤太多,其它數據盤太小。甚至還有一個硬盤的所有容量都劃分給系統盤使用。總之就是磁盤分區可能不合理,這時怎么解決呢?這時就需要重新調整硬盤分區的大小,下面是分區助手調整分區大小的操作步驟。
調整分區實例
任務環境:
假設用戶的Windows 7系統中有一個36GB磁盤,其上有3個分區,一個是100MB的保留分區E盤,第二個是系統分區C盤15.01GB,第三個是數據分區F盤20.89GB。
任務目標:
由于這個系統是個Windows7系統,C盤只有15.01GB的容量顯得有點小了,因此想調整系統分區C盤的大小從15GB到20GB。
操作原理:
由于F盤有多余的空間,因此可以從F盤劃分一些空間給C盤。即壓縮F盤到15.90GB,并擴大C盤到20GB。
常見的網絡操作系統有UNIX、Netware、Windows NT、Linux等,網絡軟件的漏洞及缺陷被利用,使網絡遭到入侵和破壞。