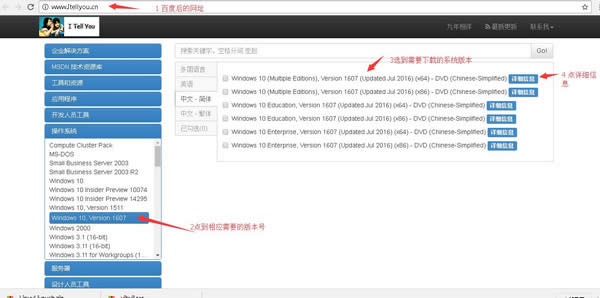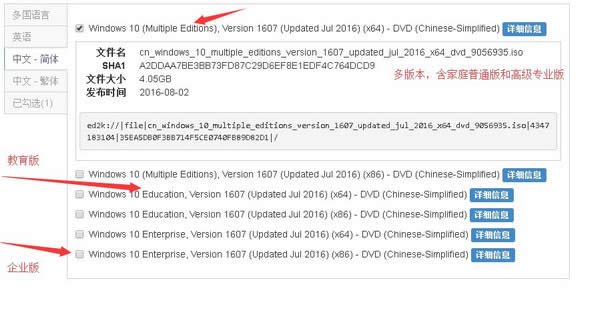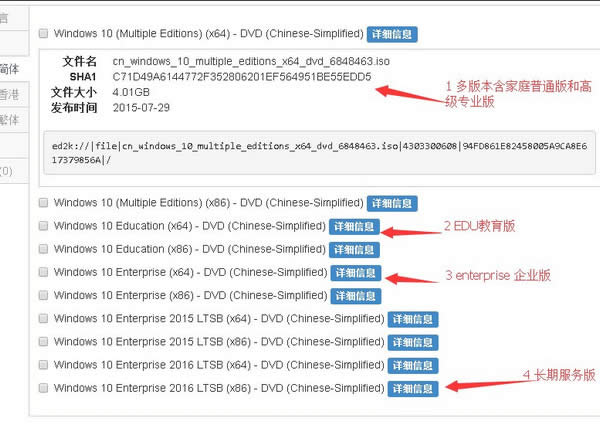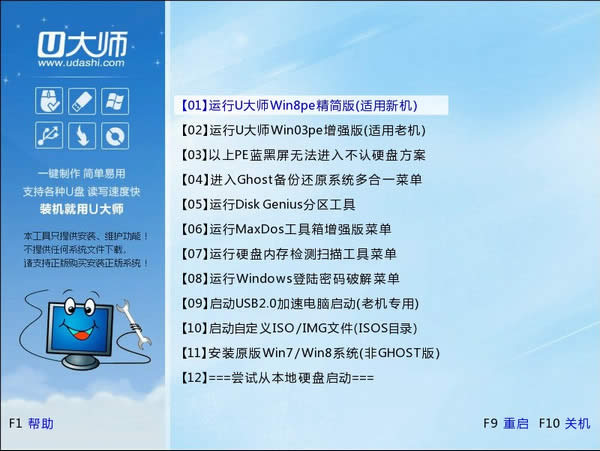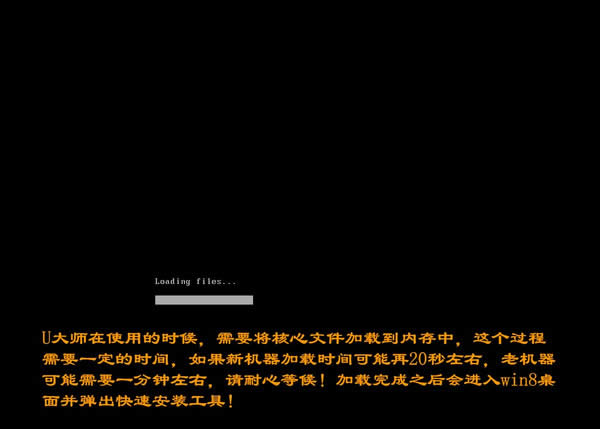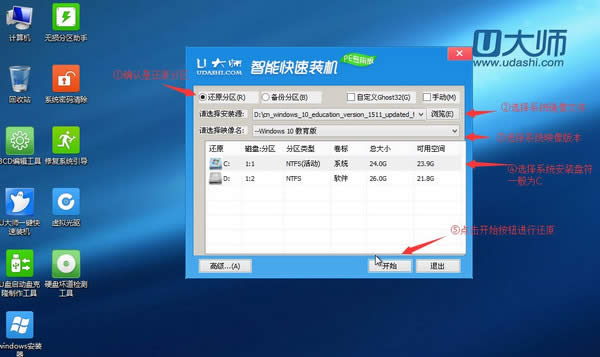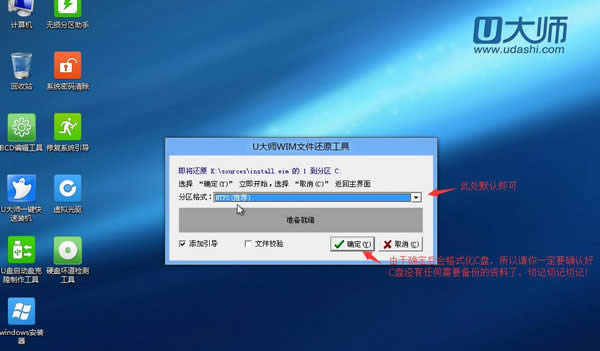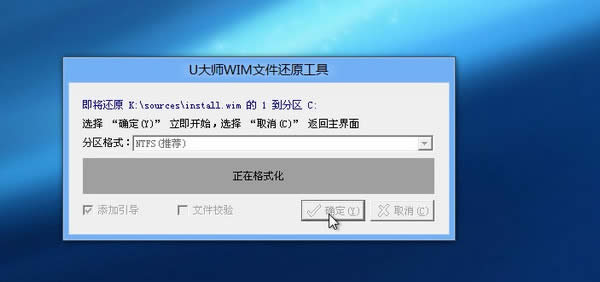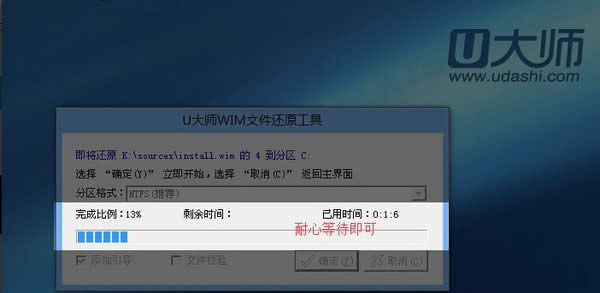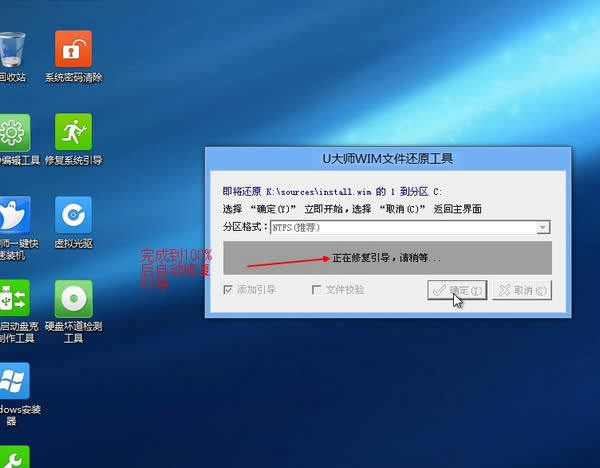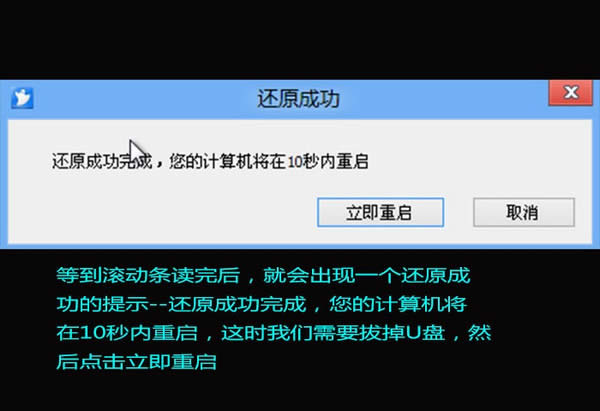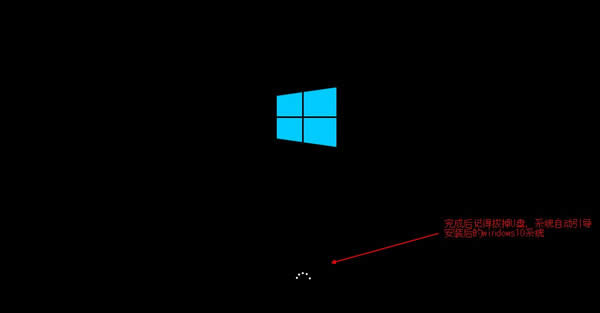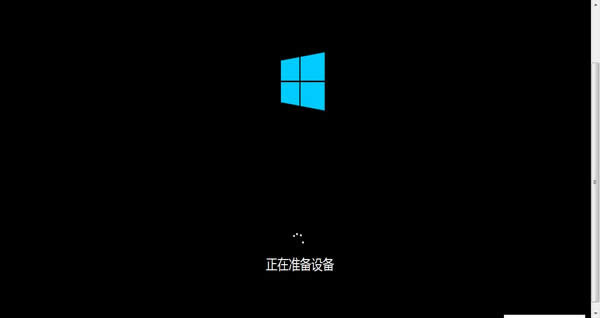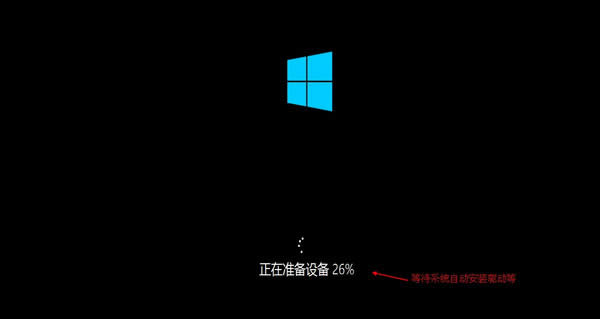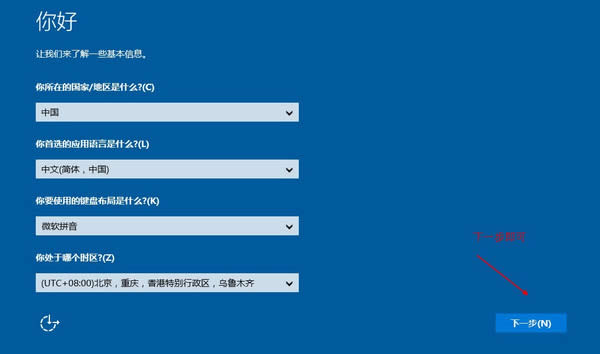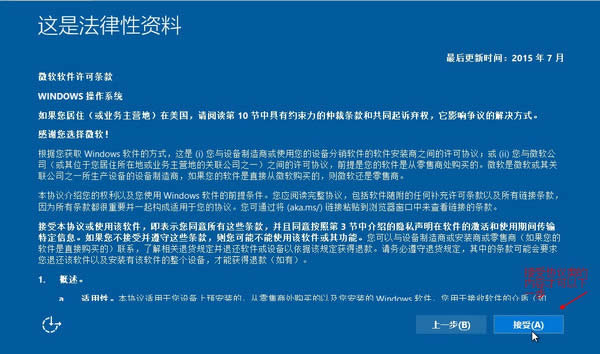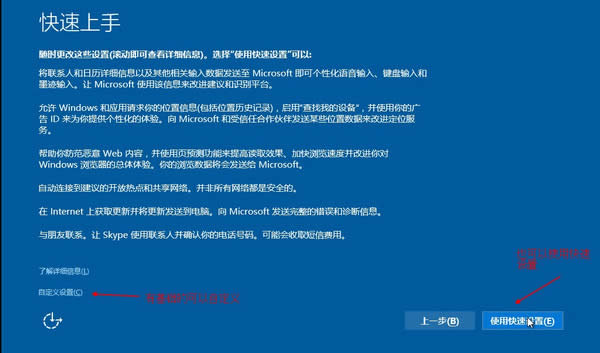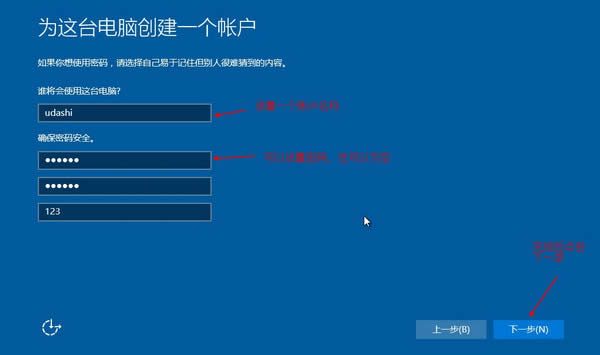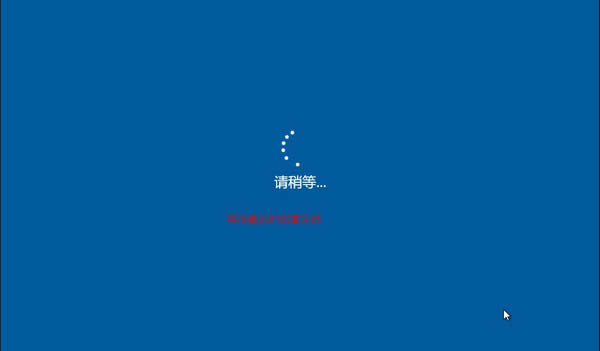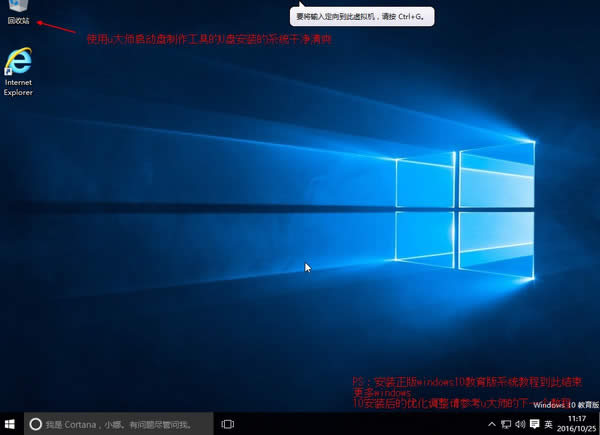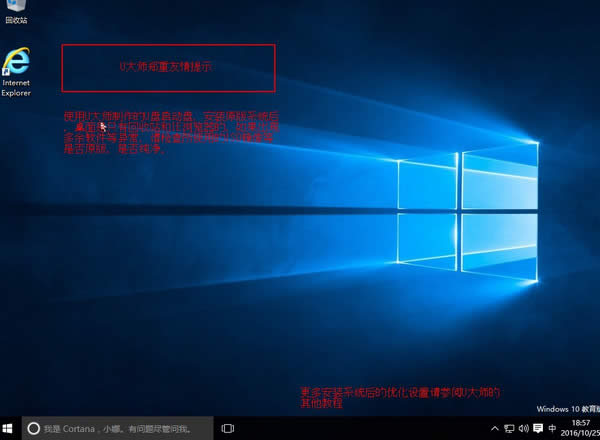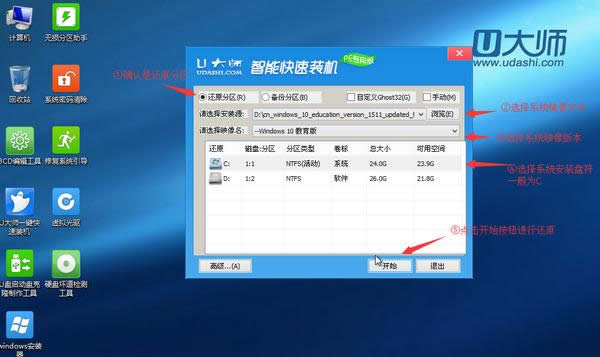u大師來一鍵重裝windows10|用u大師來一鍵重裝windows10系統圖文詳細教程
發表時間:2023-06-01 來源:明輝站整理相關軟件相關文章人氣:
[摘要]軟件等級:更新時間:2017-01-17版本號:4.5.0 U大師U盤啟動盤制作工具2017最新版官方下載立即下載windows10自從發布以來相信已經有很多的小伙伴們都開始入手了,相信...
windows10自從發布以來相信已經有很多的小伙伴們都開始入手了,相信很多版本大家都已經使用過了,但是究竟要怎么來利用u大師安裝windows10這個系統呢?又如何達到一鍵安裝的效果呢?這篇文章給大家介紹一下,在介紹之前先跟大家說一下,不建議大家直接從7/8等系統升上去,因為時間太長又不好操作!還是直接一鍵安裝的好!
工具/原料
windows 10 1607(或者1511TH2)ISO安裝鏡像
前期準備:下載windows10 專業版ISO 百度MSDN或訪問微軟官方下載,不會的也可以百度一些大站上的純凈GHO ,請根據你的內存容量進行位數選擇是按照X86還是X64的系統鏡像安裝文件,下載后檢查MD5校驗值。另外注意32位系統最大支持4GB內存容量。
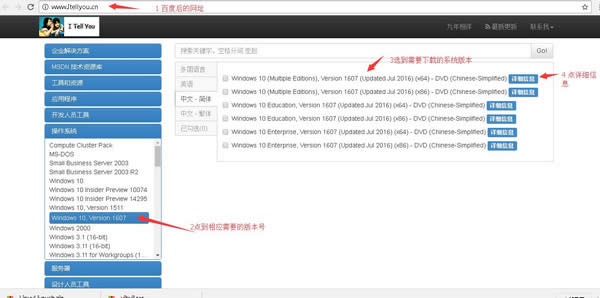
版本比較多,可以根據圖中介紹進行下載,本人比較喜歡安裝專業版的
1多版本系統Windows 10 1607 64位簡體中文版:(含家庭版和專業版)cn_windows_10_multiple_editions_version_1607_updated_jul_2016_x64_dvd_9056935.iso
SHA1 A2DDAA7BE3BB73FD87C29D6EF8E1EDF4C764DCD9
文件大小 4.05GB
發布時間 2016-08-02
2教育版,也是包含多版本
cn_windows_10_education_version_1607_updated_jul_2016_x64_dvd_9056220.iso
SHA1 F89AAAE227D7B7D9644E70AEBBD1DD43DC16632A
文件大小 3.87GB
發布時間 2016-08-02
3企業版,針對中小企業
cn_windows_10_enterprise_version_1607_updated_jul_2016_x64_dvd_9057083.iso
SHA1 1D287AB1F79BCA7166A49ACB27A81B43BE7D75DD
文件大小 3.86GB
發布時間 2016-08-02
4長期服務版 企業版縮減了部分商城APP,支持長達十年的更新
cn_windows_10_enterprise_2016_ltsb_x64_dvd_9060409.iso
SHA1 9E405E950890D2A196565BCA35E152F9CFAD296D
文件大小 3.56GB
發布時間 2016-08-11
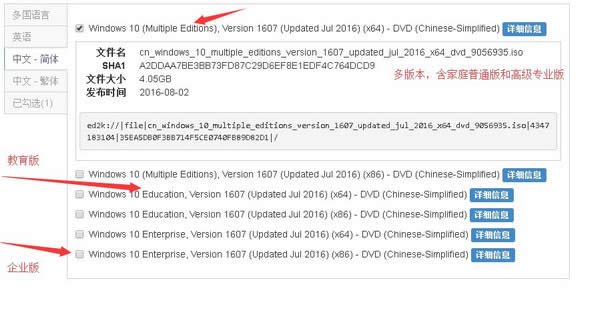
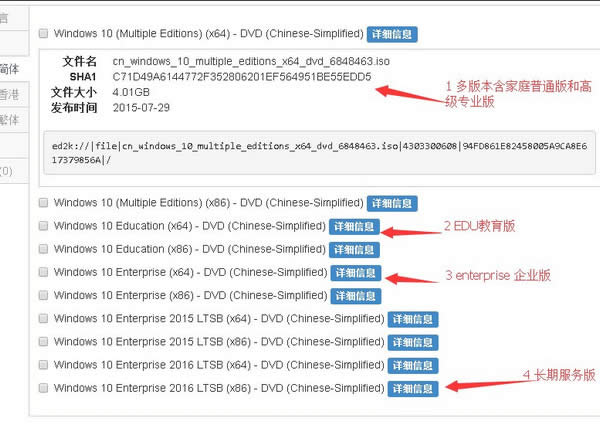
第一步、制作U大師U盤啟動盤前的軟、硬件的準備
U大師制作后的啟動U盤一個(盡量使用大小4G(含4G)以上的U盤)
第二步、在BIOS里設置U盤為第一啟動
然后點擊查看U大師官網提供的“BIOS設置圖文解說 ”對不同品牌主板,筆記本,臺式機進行設置U盤為第一啟動的詳細步驟。遇到原裝品牌筆記本的話要注意下,最好選擇快捷選擇鍵,選擇彈出來的帶有UEFI USB字樣的設備進行回車,這樣可以避免很多復雜的操作。
第三步、用U盤啟動快速安裝系統
通常一般電腦經過將U盤設置為第一啟動后,就會出現如下圖所示的U大師選擇界面,因為我們是u盤安裝原版WINDOWS 10 ,所以小編推薦選擇【01】運行U大師Win8pe精簡版(適用新機)。
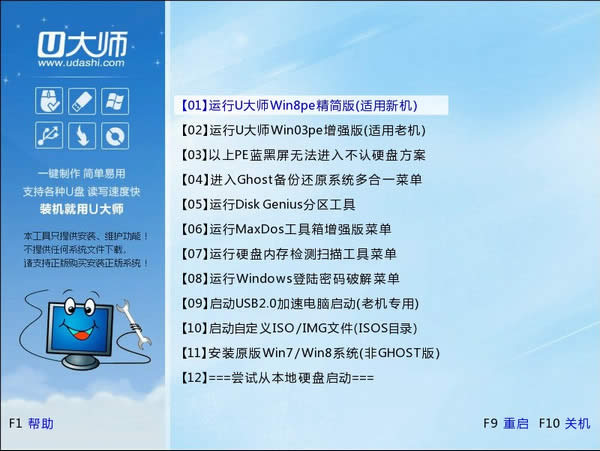
2、如果是快捷選擇鍵,那么會在選擇UEFI USB后進入第三步驟如下界面
3、加載Win8pe,這里小編提醒一下讀者,U大師在啟動win8pe時,需要加載到虛擬磁盤,4GB內存雙核CPU的新電腦加載一般比較快,大概40秒左右,老式電腦或者一體機1-2GB內存大概2分鐘左右,加載完成后,自動進入到WIN8PE系統界面。(千萬不要等不及,然后就亂按電腦鍵盤,這樣容易出故障)
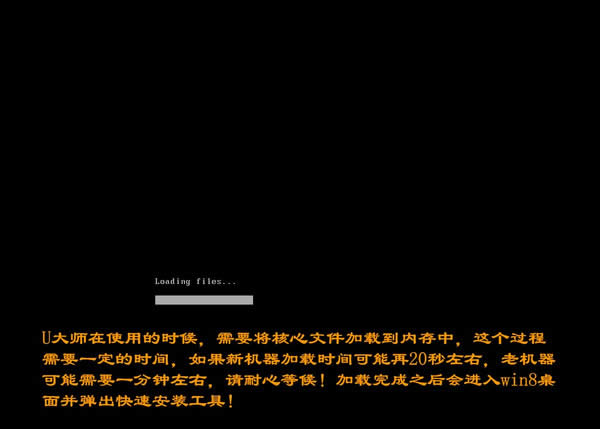
第四步、運行U大師一鍵還原--智能快速裝機,準備開始安裝windows10專業版
進入win8pe后桌面圖標會自行跳動三次,U大師快速裝機便會自動彈出,如果沒有自動彈出,讀者可以點擊運行桌面上的“U大師一鍵快速安裝”,具體步驟可按下圖所示步驟一步步的走。

選擇還原分區后,點擊選擇確認安裝源中的系統映像,(如果沒有自動顯示請檢查文件名等是否異常,文件夾目錄是否異常)然后選擇映像中自己想安裝的版本,本圖中為windows 10教育版,專業版等其他版本一樣同理安裝。(PS :如果是新裝電腦或者是原裝系統進行改系統等則參考U大師的另外的教程說明)
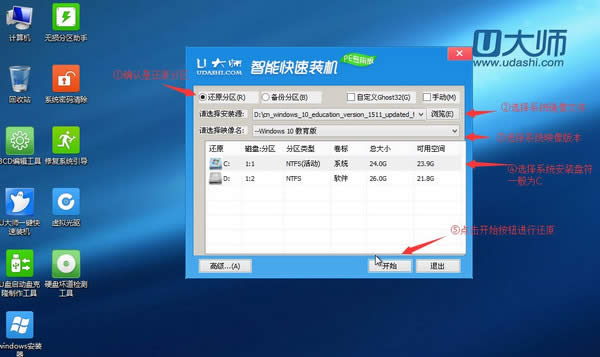
3、點擊完開始后就會彈出下圖所示界面,我們只需要選擇默認就行,安裝的時候是會格式化C盤的,所以廣大網友一定要確認好,如有數據請及時備份,確認C盤已經沒有什么重要信息了,再點擊確定按鈕,如下圖所示。
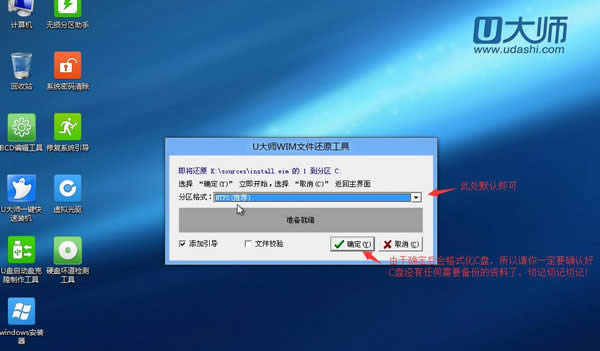
4、會在確定后出現自動格式化C盤并自動進行下一步的操作,出現如下圖時耐心等待即可
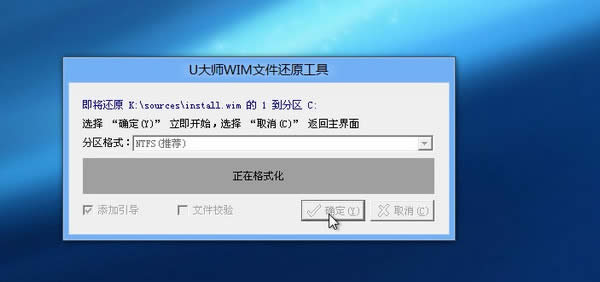
5、格式化界面會很快進行完然后會出現如下圖所示滾動條,在這里U大師提醒各位網友,這個時候千萬不要動U盤和電腦,不然容易出現意想不到的問題,經過U大師測試,一般情況下安裝原版的win10 X64位教育版(專業版)這個滾動條大概一般機器要用5分鐘左右的樣子,老機器時間相對長一些,耐心等待完成就好了
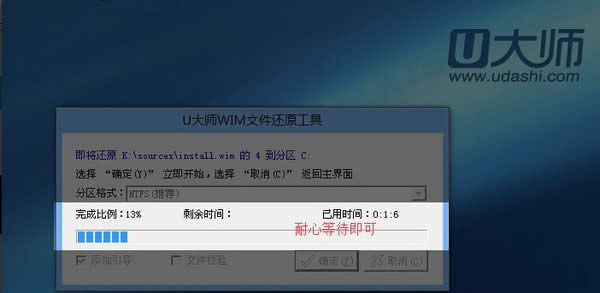
6 、耐心等待進度條到百分百后,就會提示還原成功,并自動修復系統盤主引導記錄。且顯示還原成功完成,您的計算機將在10秒內重啟,這里需要拔掉U盤,然后點擊立即重啟,如下圖:
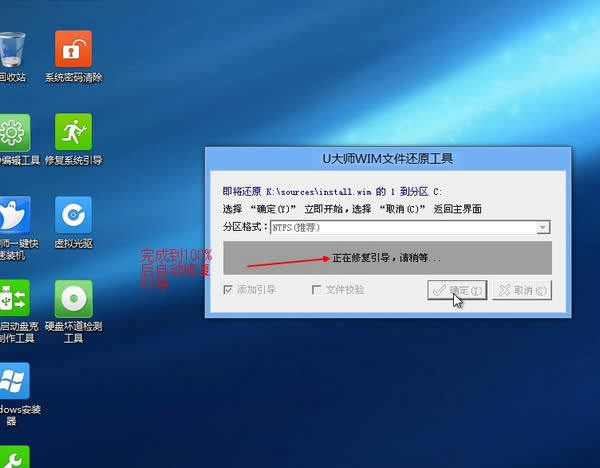
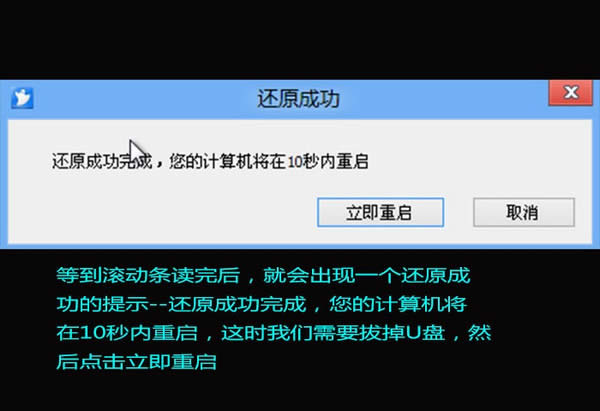
第五步、進入win10系統教育版(專業版)系統恢復步驟
1、系統在自動重啟電腦后,出現如下圖所示界面。這時可以泡杯茶或者喝杯咖啡等待了。
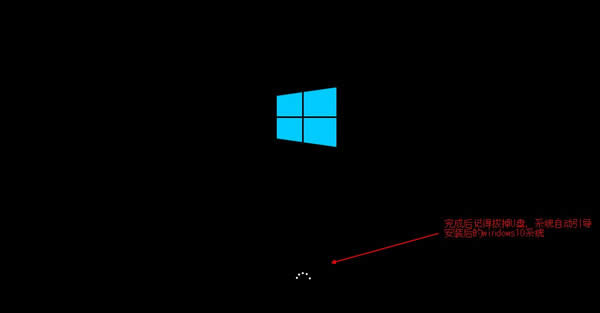
2、接下來就是顯示正在準備設備等字樣,耐心等待。
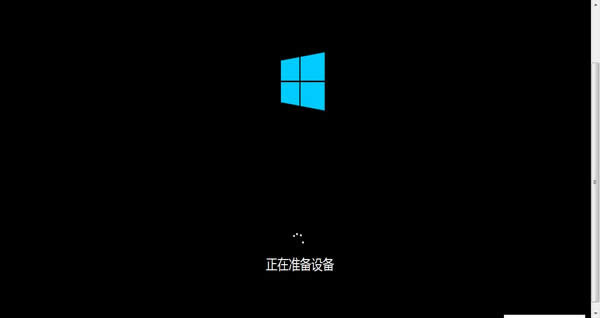
3、會一直進行準備,等待到百分百就行,這里不用我們任何操作,只需要耐心等待,等待系統自動注冊組件服務等,大約2分鐘左右以后電腦會自動重啟。(原版ISO系統都會重啟一下)
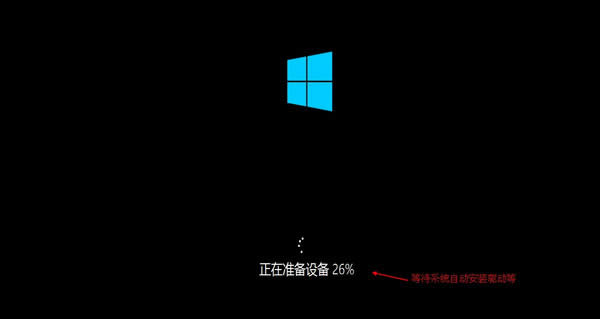
4、出現下圖,然后點擊接受條款選擇時區等,一般國內的朋友選北京時間后 點下一步,如下圖
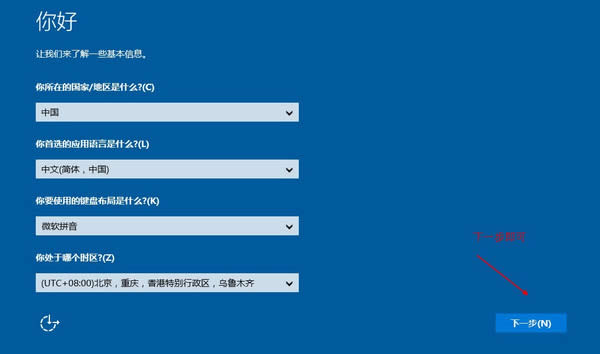
5、系統接下來提示 輸入電腦的系統密鑰,此時有則輸入點下一步,忘記或者暫時無法輸入,請點擊下圖所示以后再說。(這里以暫不輸入密鑰為例)

6、點擊接受按鈕,同意出現的法律資料條款協議類的內容。
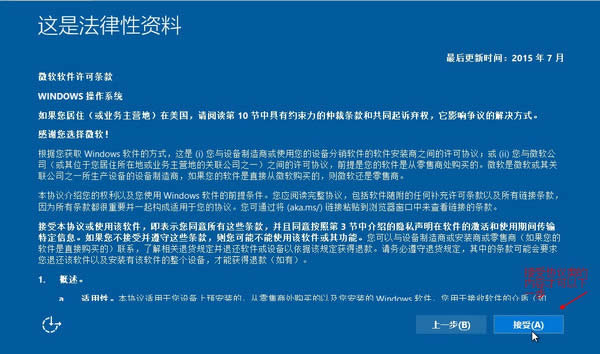
7、出現系統設置類,我們節約時間,點擊快速設置,進行下一步,如下圖所示。
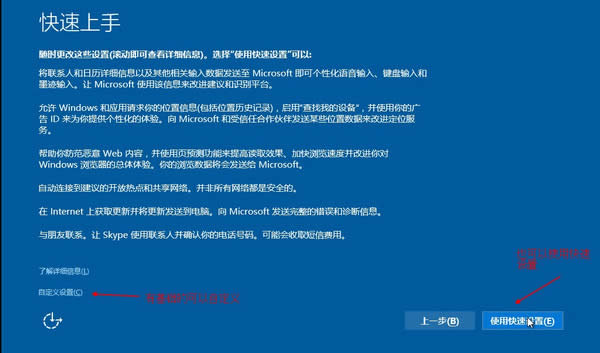
8、短暫的等待后出現為電腦創建一個賬戶的提示,此時輸入帳戶名如:udashi,密碼可以設置也可以暫時不設置,這里隨意。

9、經過多次的努力,現在會出現請稍候等字樣,接下來短暫的等待后,期待已久的windows10教育版(專業版)的桌面終于出現在了你的面前,怎么樣是不是很震撼呢?
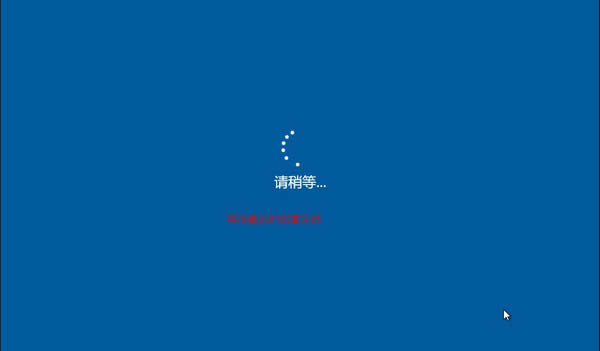
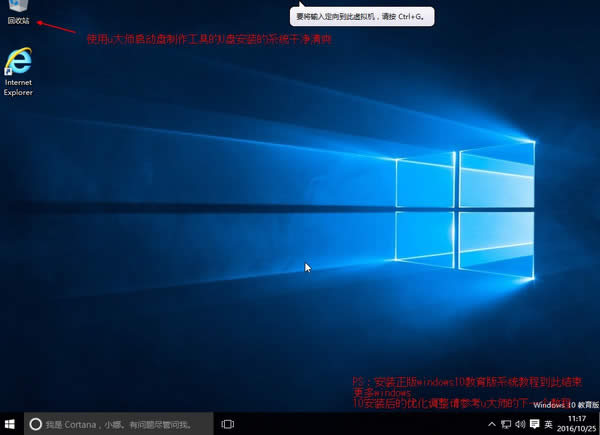
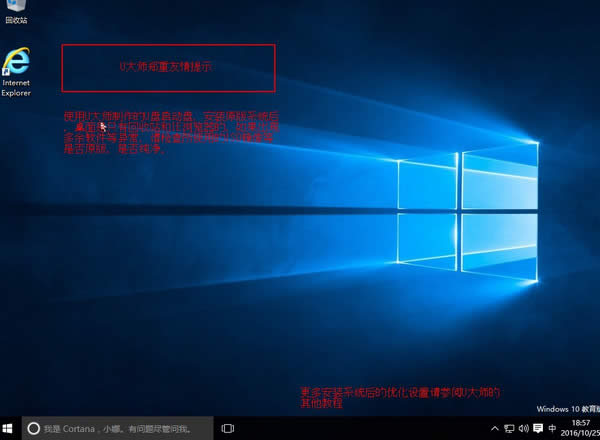

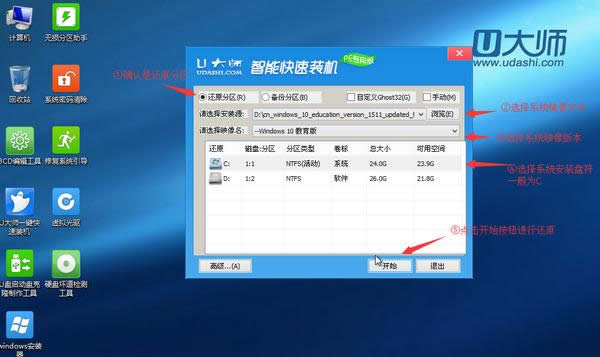
10、最后系統安裝完成,提醒各位網友,系統重裝,系統安裝windows XP WIN7 WIN8.1 WIN10等裝機系統時,使用U大師U盤啟動制作工具制作好的U盤,能方便幫助你完成系統安裝維護等裝機任務。
學習教程快速掌握從入門到精通的電腦知識