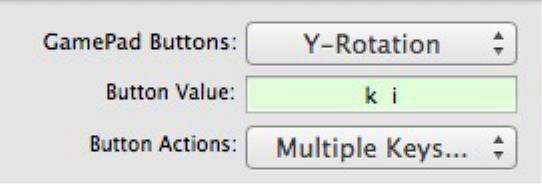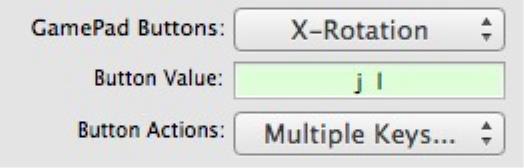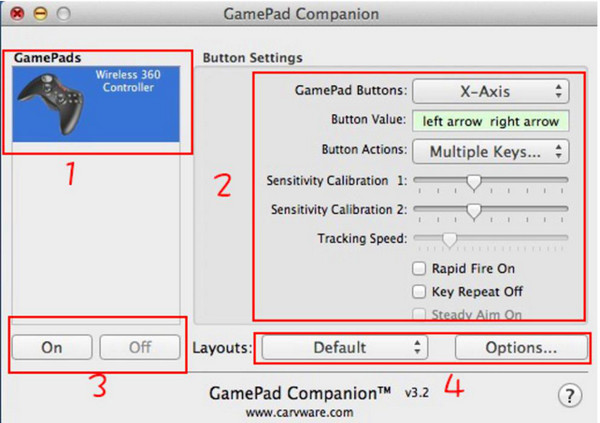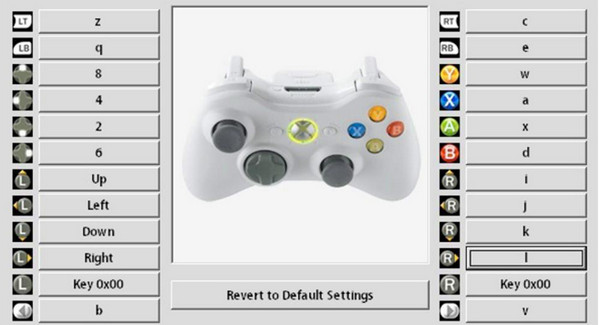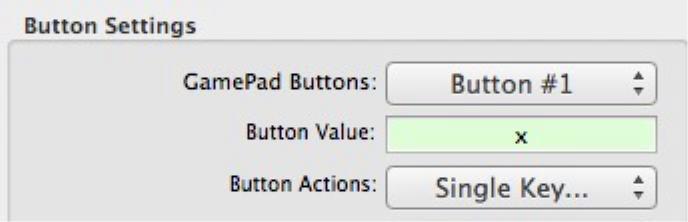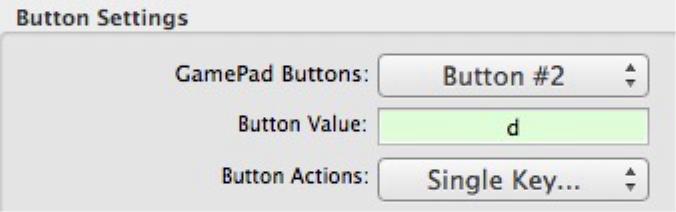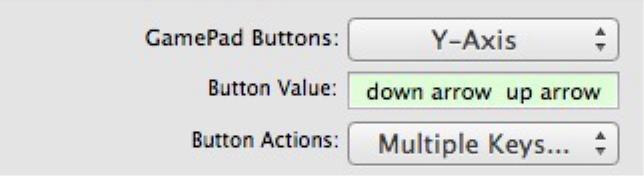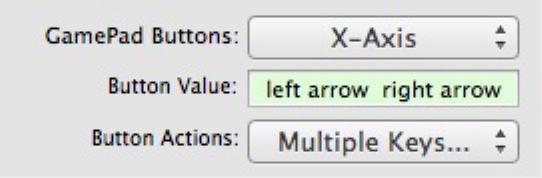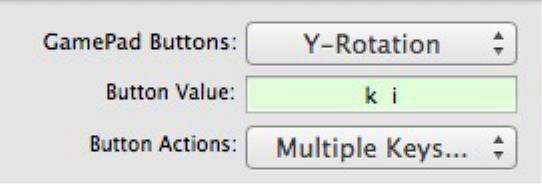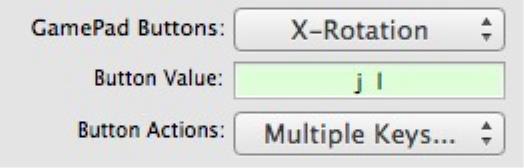GamePad Companion for mac是抓們適用于 Mac OS 平臺的游戲手柄配置工具,GamePad Companion for mac可以讓你的游戲手柄代替 Mac OS 設備的鍵盤來進行游戲。雖然能夠支持Mac OS設備的游戲手柄少之又少,而這款名為 GamePad Companion for mac 的軟件能夠讓你的游戲手柄支持Mac OS設備,及時是那些不支持Mac OS設備的游戲手柄也照樣可以哦!
GamePad Companion允許使用HID兼容設備(手柄,游戲桿等),這意味著,你可以使用許多的操縱桿和游戲手柄。它還可以同時使用多達5個HID設備與手柄。
現在PC6蘋果網編輯就來教你怎么使用 CamePad Companion for mac 來配置你的游戲手柄。
首先打開手柄并鏈接到MAC,XBOX360手柄請先安裝MAC驅動,其余手柄無需驅動。
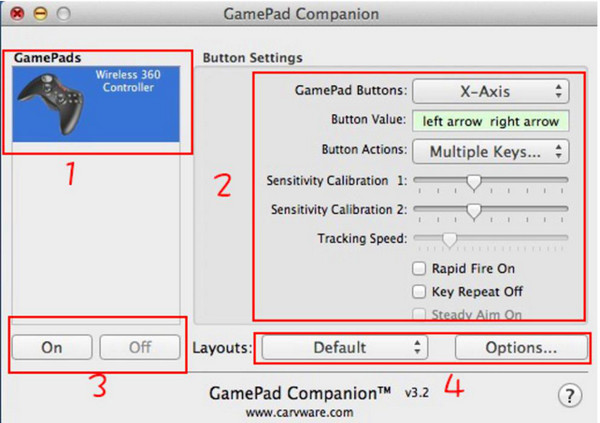
2. 界面說明:
上圖中1為識別到的您的手柄型號,如果此處無顯示則您的手柄沒有成功鏈接,或不能在
MAC使用
上圖中2為配置
區(qū)域,我們設置手柄主要更改此區(qū)域內容
上圖中3為開關,ON為打開,OFF為關閉。請全部配置
完再打開!
上圖中4為選項和輸出區(qū),Layouts允許你保存已配置好的設置,Option為選項!
3. 手柄配置:
以360手柄配置實況為例(其余手柄和游戲請參考):
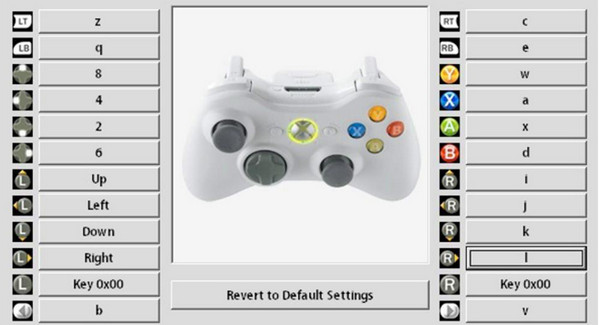
此圖為實況的鍵盤鍵位對應的手柄鍵位
按下手柄的A鍵,此時軟件配置
見面,GamePad Buttons顯示為:Button #1
點擊Button Actions,選擇Single Key,在彈出窗口時,按下鍵盤的x鍵
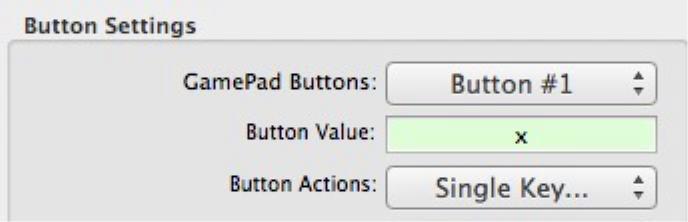
以此類推,按下手柄的B鍵,此時GamePad Buttons顯示為:Button #2
點擊Button Actions,選擇Single Key,在彈出窗口時,按下鍵盤的d鍵
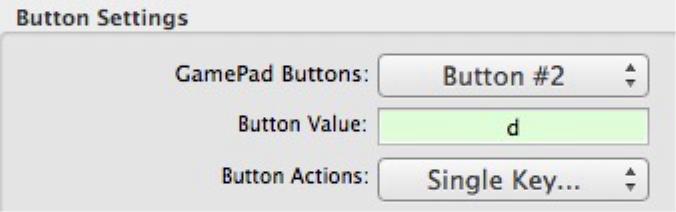
后面不再貼圖了,簡單說明下
按手柄Y鍵,選Single Key, 對應鍵盤w鍵
按手柄X鍵,選Single Key, 對應鍵盤a鍵
按手柄LB鍵,選Single Key, 對應鍵盤q鍵
按手柄LT鍵,選Single Key, 對應鍵盤z鍵
按手柄RB鍵,選Single Key, 對應鍵盤e鍵
按手柄RT鍵,選Single Key, 對應鍵盤c鍵
按手柄back鍵,選Single Key, 對應鍵盤b鍵
按手柄start鍵,選Single Key, 對應鍵盤v鍵
然后我們配置
左右搖桿:
手柄左搖桿往上推一下,此時GamePad Buttons顯示 Y-Axis,
點擊Button Actions,選擇Multiple Keys,然后依次按下鍵盤的方向鍵下和上
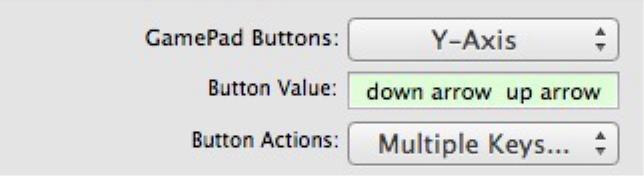
手柄左搖桿往左推一下,此時GamePad Buttons顯示 X-Axis,
點擊Button Actions,選擇Multiple Keys,然后依次按下鍵盤的方向鍵左和右
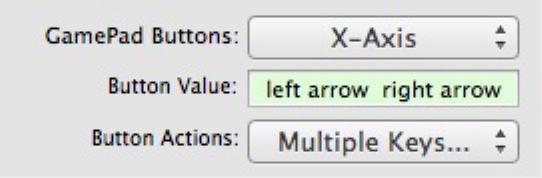
右搖桿也是同理,見下圖