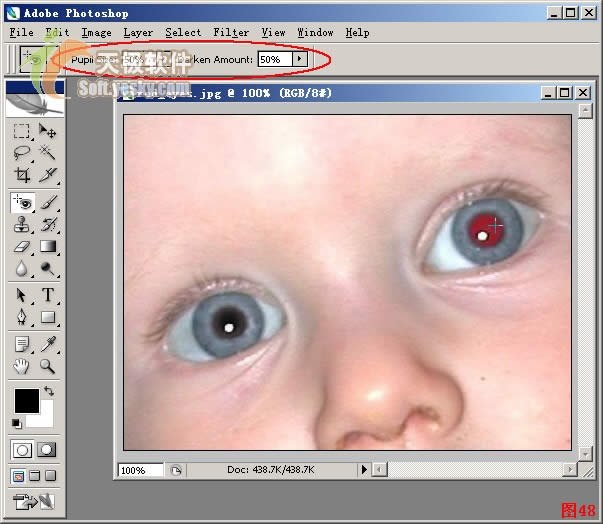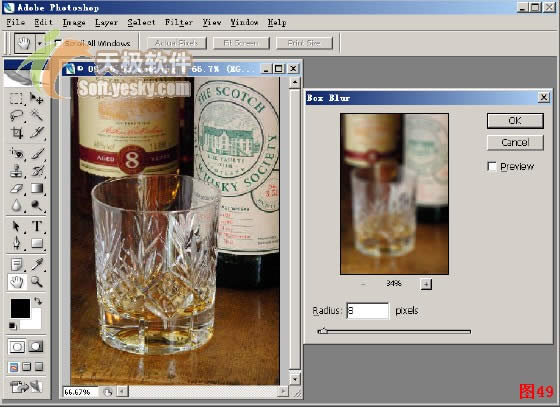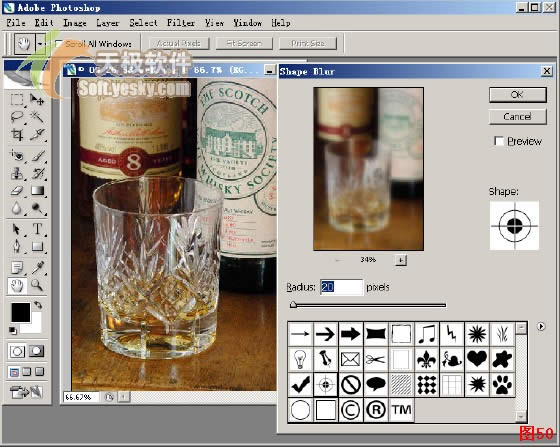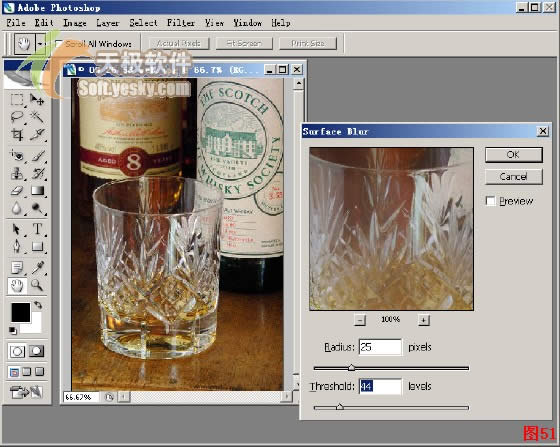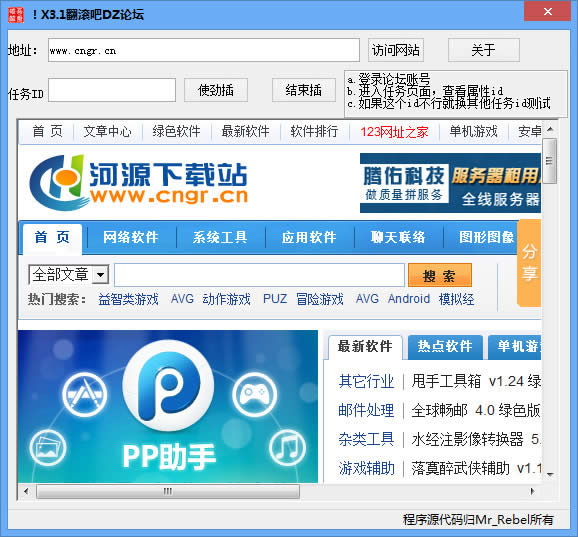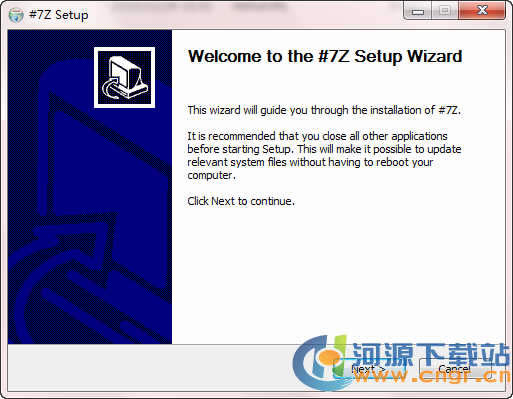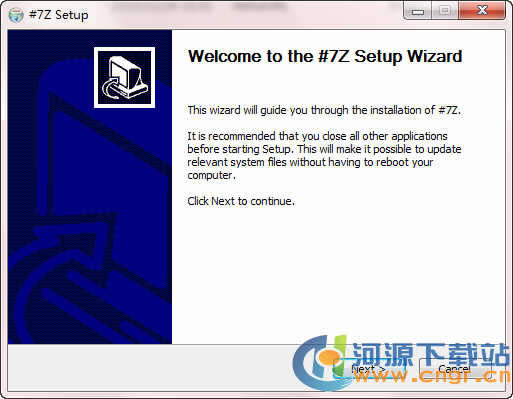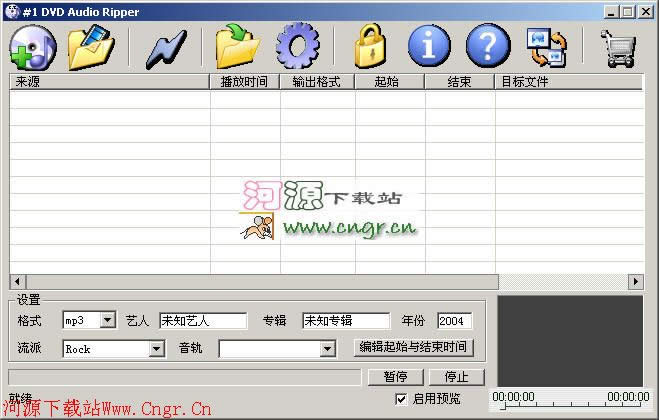現在的許多數碼相機除了能夠將圖像存儲為JPEG、TIFF格式之外,還能存儲為RAW格式。其實RAW并非一種圖像格式,而是相機的CCD或CMOS在將光信號轉換為電信號時的電平高低的原始記錄,單純地將數碼相機內部沒有進行任何處理的圖像數據,即CCD等攝影元件直接得到的電信號進行數字化處理而得到的。比如,對于300萬像素的數碼相機,一個RAW文件保存了300萬個點的感光數據。而我們平常使用JPEG格式拍攝時,是數碼相機在RAW格式基礎上,在數碼相機內部添加白平衡和飽和度等參數,然后生成圖像數據、進行壓縮處理。
數碼相機附帶的RAW數據處理軟件能夠將RAW數據轉換成TIFF等普通圖像數據,用戶在處理時可以任意設置白平衡、銳度、對比度等參數,這樣一來,用戶就能創作自己喜歡的圖像了。處理RAW格式圖像數據與處理JPEG圖像不同的是,圖像數據不會有畫質惡化的情況發生。
必須有一款支持RAW格式的相機,才能創建RAW格式文件,需要在拍攝之前將相機設置為保存為RAW格式。在Adobe Bridge和Photoshop中,只能處理它們所支持的數碼相機,在這里可查看支持的相機列表。
在Photoshop,可以直接打開RAW文件。在Bridge中,瀏覽到要處理的RAW格式文件,如圖37所示,選中一個或多個RAW文件后,在上面單擊右鍵,然后選擇“Open in Camera Raw”(也可以使用菜單“File”→“Open in Camera Raw”)。
[第一頁] [上一頁] 1 2 3 4 [下一頁] [最后一頁] 三、鏡頭校正濾鏡 新增的鏡頭校正濾鏡(Lens Correction filter)可以校正普通相機的鏡頭變形失真的缺陷,例如桶狀變形、枕形失真、暈影、色彩失常等。下面舉例說明如何校正鏡頭變形失真。
第一步:使用Photoshop CS2打開要校正的照片。您可以將下圖保存到某個位置,然后使用Photoshop CS2打開。
第二步:選擇菜單命令“Filter”→“Distort”→“Lens Correction”(濾鏡→扭曲鏡頭→校正),打開鏡頭校正對話框。
第三步:根據需要作調整。在這里將“Remove Distortion”(移除變形)值設置為28,觀察預覽圖的變化,如圖41所示。網格可以幫助我們觀察校正變形的效果。
第四步:在右下方的“Edge”(邊緣)右側下拉列表中選擇“Edge Extension”(邊緣擴展),并在下方調整擴展值為118,如圖42所示,使圖像的邊緣擴展到合適的大小。
如此操作,一幅失真的圖片便基本校正完畢。在上面的對話框中還有許多選項,
讀者可以自己再試一下它們的作用。
四、圖像降噪濾鏡
圖像噪點表現為非圖像本身的隨機產生的外來像素,一般是由于數碼相機的ISO值設置過高、曝光不足或在比較暗的地方以較低的快門速度拍攝所致。低端的消費類相機往往會比高端相機產生更多的噪點。此外,掃描到
電腦中的照片也會出現許多類似膠片顆粒的噪點。
噪點通常會以兩種形式出現:亮度噪點和色彩噪點。新的降噪濾鏡有助于去除JPEG圖像壓縮時產生的噪點。
使用圖像降噪濾鏡 第一步:使用Photoshop CS2打開要降噪的圖片。
第二步:選擇菜單命令“Filter”→“Noise”→“Reduce Noise”(濾鏡→雜點→去除噪點),打開如圖43所示的對話框。
第三步:根據需要在對話框中調整各項的數值,下面是各項的作用。
·
Strength:降噪力度。控制應用于圖像所有通道的亮度降噪值。
·
Preserve Details:保護細節。保護邊緣與圖像的細節,例如頭發、有紋理的物體等。數值為100時可以最大限度地保護細節,但這樣只能最低限度地改變亮度降噪值。可以試著在兩者之間找到一個合適的平衡點。
·
Reduce Color Noise:降低色彩噪點。可以移除隨機產生的色彩噪點,數值越高,減少的噪點就越多。
·
Sharpen Details:銳化細節。降低噪點會同時降低圖像的銳利度。使用這一項可以使細節銳化,當然也可以使用專門的銳化濾鏡。
·
Remove JPEG Artifacts:選擇此項可以去除低質量JPEG圖像的偽像與暈影。
以上是在基本模式下對圖像進行降噪。如果在對話框中勾選“Adovanced”,還可以切換到高級模式。在高級模式中,可以在每一個通道上對圖像進行降噪,如圖44所示。
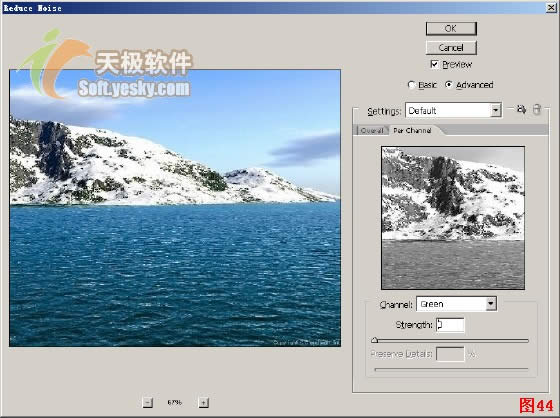 五、智能銳化濾鏡
五、智能銳化濾鏡 智能銳化濾鏡采用新的運算方法,可以更好地進行邊緣探測,減少銳化所產生的暈影,從而進一步改善圖像邊緣細節。
實踐 第一步:將下面這幅圖片保存到某個位置,然后使用Photoshop CS2打開。
第二步:選擇“Filter”→“Sharpen”→“Smart Sharpen”(濾鏡→銳化→智能銳化),打開智能銳化對話框,如圖45所示,在對話框中設置各選項的同時觀察預覽框中的效果,設置完畢單擊OK。
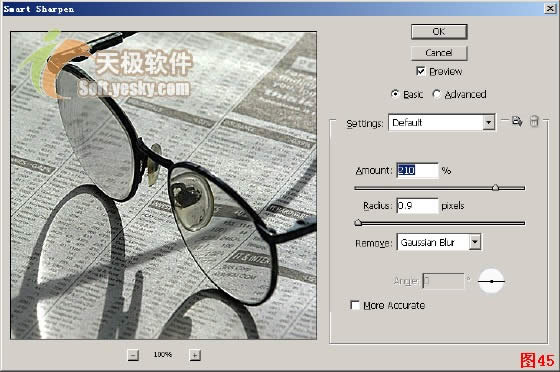
圖46是銳化前后的對比,你可以使用其它的銳化工具銳化同一幅圖片以觀察智能銳化工具與它們的不同之處。

[第一頁] [上一頁] 1 2 3 4 [下一頁] [最后一頁] 六、斑點修復工具 現在新增的Spot Healing工具可以快速地去除照片中的斑點和污跡,而不必再事先對有污點的地方進行選擇。對于從事人像面部處理的人員,比如婚紗影樓,該工具能夠大大提高工作效率。
實踐 第一步:將下圖保存到
電腦中的某個位置,然后使用Photoshop CS2將其打開。
第二步:在工具箱中選擇Spot Healing工具

,然后在照片中人的面部有斑點的地方單擊,如果發現效果不好,可以按Ctrl+Z或使用歷史面板撤消操作重來,必要的時候按 [ 或 ] 鍵調節筆刷的大小。在去除筆子上大黑點時,有必要放大視圖然后使用小的筆刷重復操作。
如圖47所示為去除斑點前后的效果對比,注意觀察額頭和鼻子。整個操作過程只需要一到兩分鐘就完成了,從這個例子可以窺見Photoshop CS2在易用性方面的改進。
七、單擊一次修正紅眼 什么是紅眼? 用數碼相機拍攝人像時,有時會出現紅眼現象,這是因為在光線較暗的環境中拍攝時,閃光燈閃光會使人眼的瞳孔瞬時放大,視網膜上的血管被反射到底片上,從而產生紅眼現象。可以通過圖像處理軟件如Photoshop、PhotoSuite、Paint Shop Pro、Fireworks等來去除紅眼。
Photoshop CS2新的紅眼修正工具簡單到只需在紅眼睛上單擊一次即可修正紅眼,使用該工具時可以調整瞳孔大小和暗部數量。
實踐 第一步:將下圖保存到
電腦中的某個位置,然后使用Photoshop CS2將其打開。
第二步:從工具箱中選擇Red Eye Tool——紅眼工具

,然后在紅色瞳孔上單擊一次(甚至無需作任何設置),你立刻就會看到紅眼消失了,如圖48所示,真是簡單方便到了極點。
八、新增的模糊濾鏡 Photoshop CS2中新增了三個模糊濾鏡:Box Blur、Shape Blur、Surface Blur。這三個濾鏡可以在“Filter”→“Blur”菜單中找到。
Box Blur
該濾鏡只在Photoshop中可用,以鄰近像素顏色平均值為基準模糊圖像,對于創建特效非常有用。
Shape Blur
該濾鏡只在Photoshop中可用,使用指定的圖形作為模糊中心進行模糊。
Surface Blur
該濾鏡只在Photoshop中可用,模糊圖像時保留圖像邊緣,可用于創建特殊效果,以及用于去除雜點和顆粒。
<>




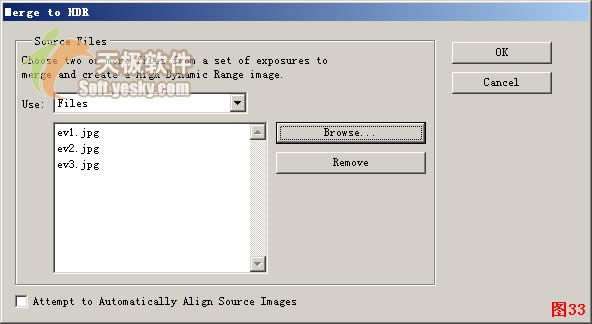
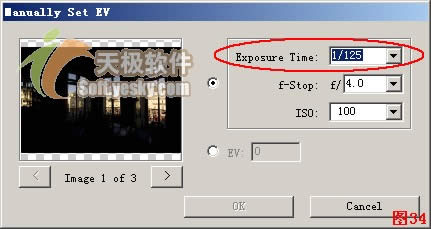
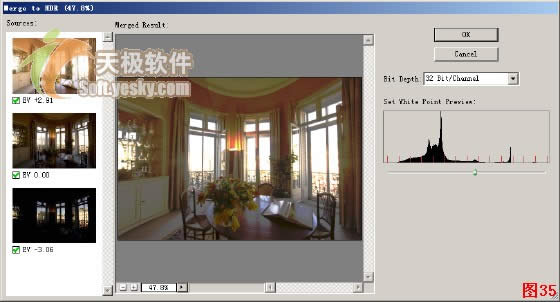

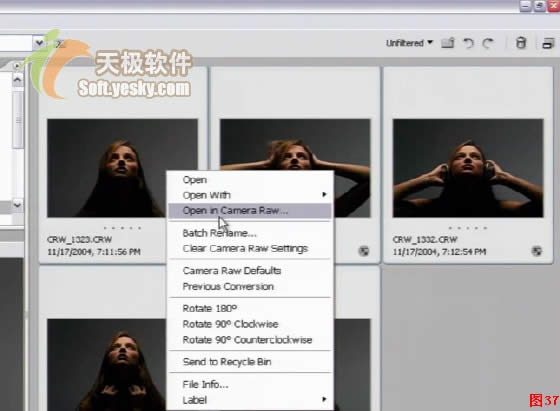
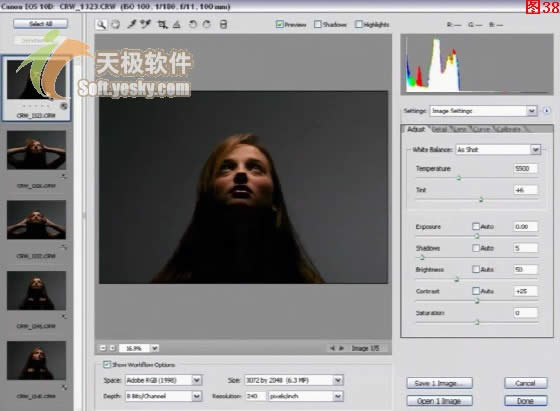
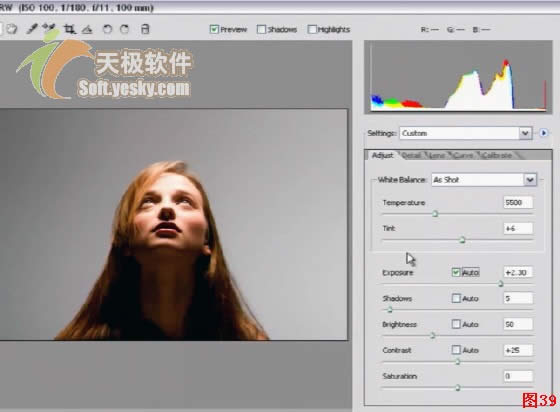
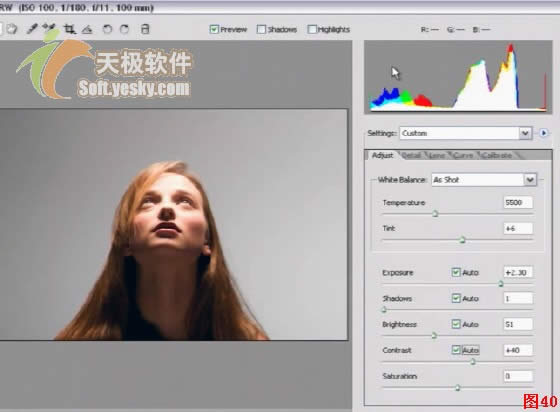

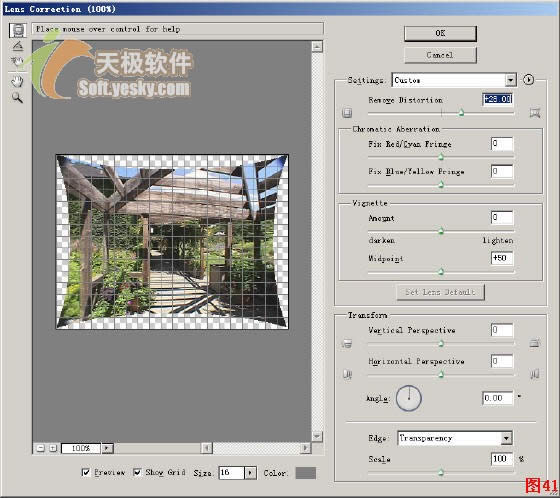
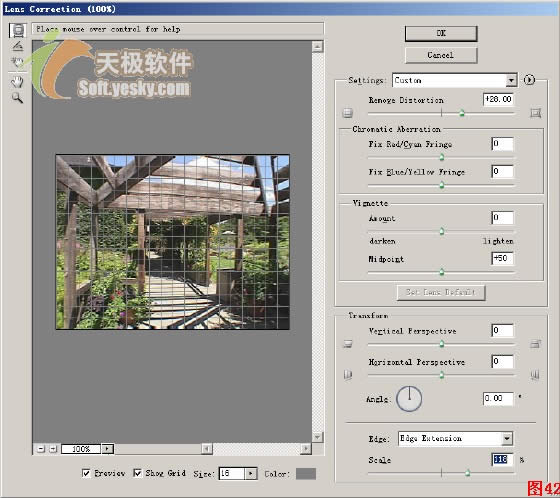
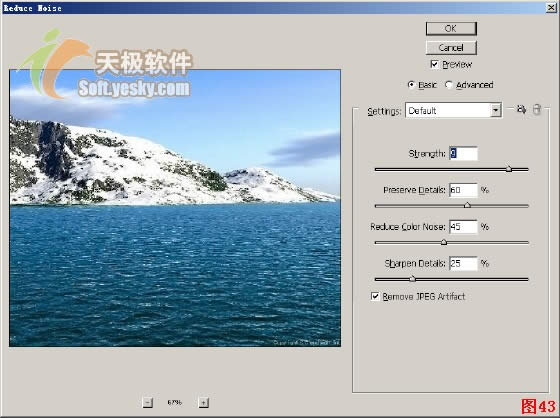
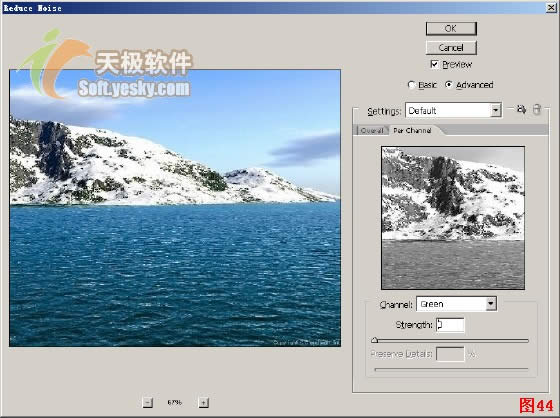

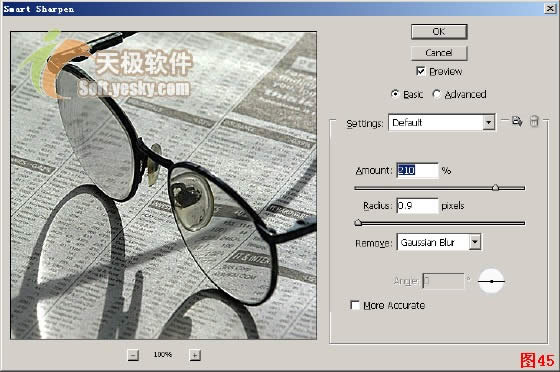


 ,然后在照片中人的面部有斑點的地方單擊,如果發現效果不好,可以按Ctrl+Z或使用歷史面板撤消操作重來,必要的時候按 [ 或 ] 鍵調節筆刷的大小。在去除筆子上大黑點時,有必要放大視圖然后使用小的筆刷重復操作。
,然后在照片中人的面部有斑點的地方單擊,如果發現效果不好,可以按Ctrl+Z或使用歷史面板撤消操作重來,必要的時候按 [ 或 ] 鍵調節筆刷的大小。在去除筆子上大黑點時,有必要放大視圖然后使用小的筆刷重復操作。 

 ,然后在紅色瞳孔上單擊一次(甚至無需作任何設置),你立刻就會看到紅眼消失了,如圖48所示,真是簡單方便到了極點。
,然后在紅色瞳孔上單擊一次(甚至無需作任何設置),你立刻就會看到紅眼消失了,如圖48所示,真是簡單方便到了極點。