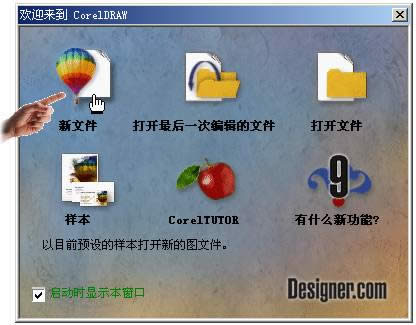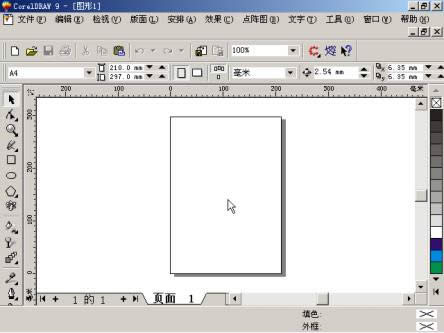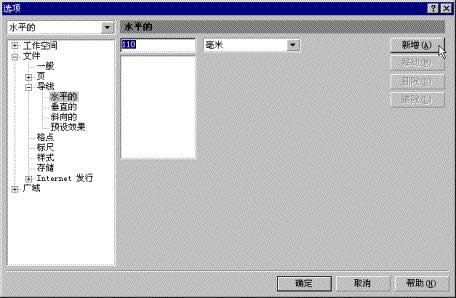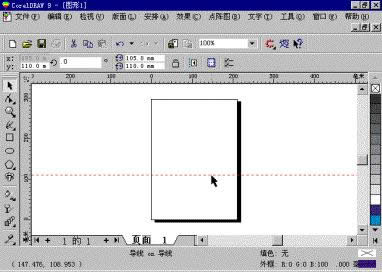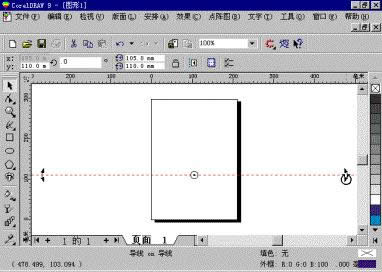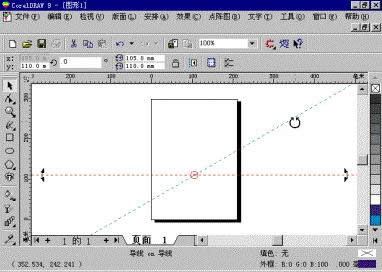中文CorelDRAW 9應用速成
發表時間:2023-09-11 來源:明輝站整理相關軟件相關文章人氣:
[摘要]第一講 開始繪制新圖形與設置輔助線鄭康高 中文CorelDRAW 9在安裝和啟動上沒有特殊要求。成功得安裝了該軟件后,在Windows 95/97/98/2000操作系統的“程序”菜單中會自動起CorelDRAW 9子菜單,并提供啟動中文CorelDRAW 9的命令。您能在這個子菜單中看到一...
第一講 開始繪制新圖形與設置輔助線
鄭康高
中文CorelDRAW 9在安裝和啟動上沒有特殊要求。成功得安裝了該軟件后,在Windows 95/97/98/2000操作系統的“程序”菜單中會自動起CorelDRAW 9子菜單,并提供啟動中文CorelDRAW 9的命令。您能在這個子菜單中看到一個彩色汽球,通過它即可選擇到該命令,執行后屏幕上將顯示如圖 1所示的“歡迎來到CorelDRAW 9”對話框,單擊此對話框中的任何一個圖標,即可開始進行操作了。
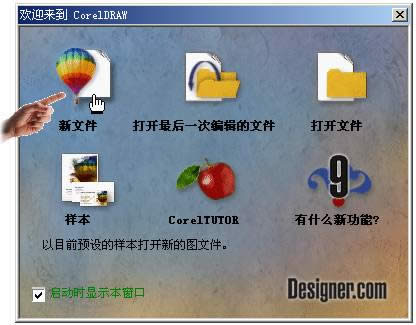
圖1 單擊“新文件”圖標
為了繪制新圖形,您需要在“歡迎來到CorelDRAW 9”對話框中單擊“新文件”按鈕,進入如圖2所示的主操作窗口,中文CorelDRAW 9也將同時建立一個繪圖頁面,并且命名為“圖形1 。在圖2中,光標所在的矩形區域是繪圖頁面中的可打印區域,中文CorelDRAW 9允許在操作窗口中創建多個頁面,單擊工具欄的“新建”按鈕便能建立起一個新的頁面,并自動以“圖形……命名。當然了,如果需要的話您可以輕而易舉的修改這些名稱。
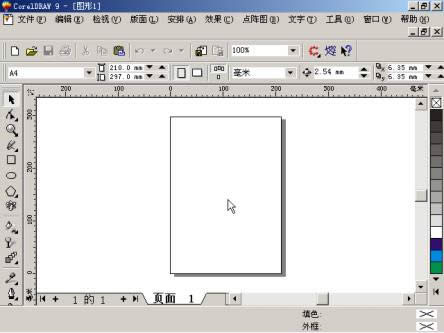
圖2 進入中文CorelDRAW 9操作窗口
為了方便繪制圖形,中文CorelDRAW 9提供了“輔助線”功能,幫助您在操作過程中迅速準確的定位坐標點,而且輔助線可以設置成垂直的、水平的、斜向的以及預設置效果的,還可以在屏幕上任意移動以及改變它的方向。
注意:通過“創建零點標尺”的方法能重新設定標尺的零點位置。
創建零點標尺操作很簡單:將光標移至“水平”與“垂直”標尺的交點位置處,按住鼠標左鍵不放,向頁面中拖動光標,此時,在屏幕上拉出了兩條相交垂直線,拖至適宜位置處放開鼠標左鍵,標尺上的零點就將被重新設定于此處,其水平直線與垂直標尺的相交點便是垂直標尺的零點位置;垂直直線與水平標尺的交點便是水平標尺的零點位置了。
使用“導線設定”命令設置輔助線的操作如下:
步驟一、步驟二、選擇“檢視”下拉菜單的“導線設定”命令,進入“選項”對話框,如圖3所示。

圖3 進入“選項”對話框
圖4 在對話框中設置水平鋪助線
步驟二、單擊選中對話框中最左邊框“水平的”項,然后在“水平的”數字框輸入需要建立的水平鋪助線的位置,如圖4所示。
步驟三、單擊“新增”按鈕,讓屏幕上建立起一條水平鋪助線。
注意:若按下“刪除”按鈕則將光標位置的一條鋪助線刪除掉;按下 “清除”按鈕則會把建立的所有輔助線全部刪除掉。
步驟五、按下“確定”按鈕,退出對話框,回到建立了鋪助線的頁面,如圖5所示。
圖5 光標所指的直線便是建立的水平鋪助線
注意:直接雙擊屏幕上的鋪助線,也能進入“選項”對話框。
移動鋪助線的操作十分簡單:將光標移到輔助線上,當箭頭光標改變為雙箭頭光標時,按住鼠標左鍵不放,再拖動鋪助線至適宜的位置時,放開鼠標左鍵即可。
若要改變鋪助線的方向,可按以下步驟操作:
步驟一、將光標移至鋪助線上,單擊鼠標左鍵,此時,輔助線上將出現了旋轉光標,如圖6所示。 圖6 單擊鋪助線來顯示旋轉光標
注意:拖動圖6中的光標,還可以旋轉輔助線。
步驟二、將光標移向旋轉標志的箭頭圖標上,按下鍵盤上的Ctrl鍵后按住鼠標左鍵不放并拖動光標,此時,屏幕上又出現了一條輔助線,它隨著光標的拖動而改變著,如圖7所示。
圖7 正在改變方向的輔助線
步驟三、拖至適宜位置放開鼠標左鍵,輔助線即確定在了新的位置上
Photoshop默認保存的文件格式,可以保留所有有圖層、色版、通道、蒙版、路徑、未柵格化文字以及圖層樣式等。