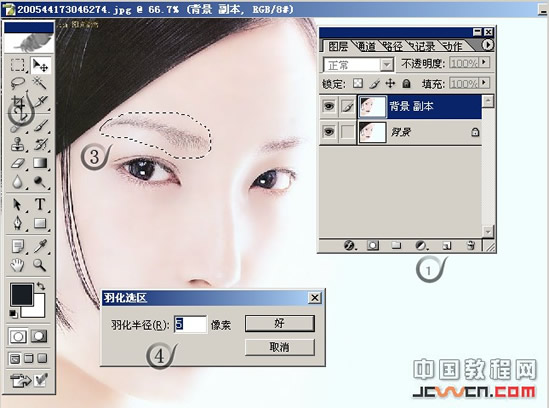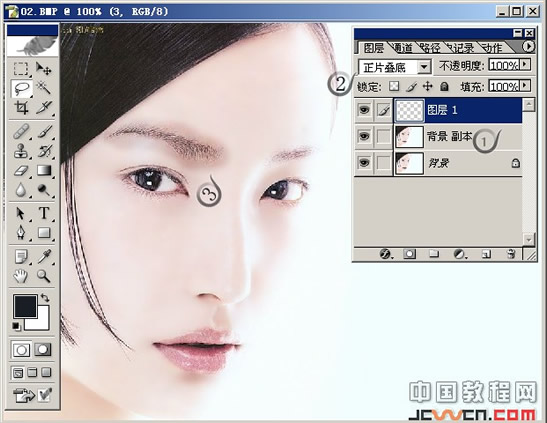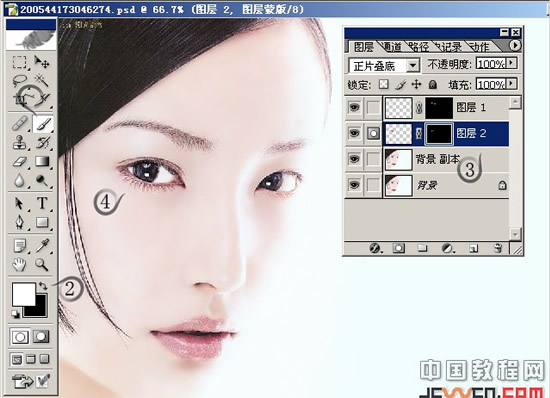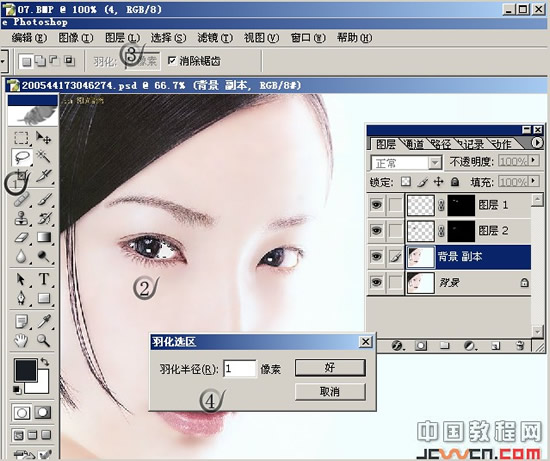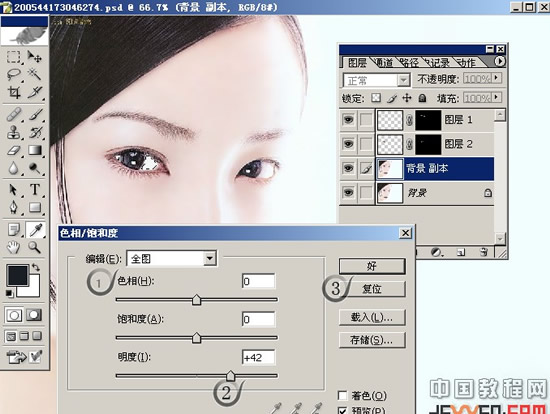照片處理:優化MM照片的眉毛、睫毛與眼睛
發表時間:2023-12-28 來源:明輝站整理相關軟件相關文章人氣:
[摘要]現在許多藝術照片都用Photoshop做后期優化處理,以達到更完美的效果,今天我就教大家怎么來優化美眉特寫照片的眉毛、睫毛和眼睛。 本教程重點:選區用法、混合模式、圖層蒙板 原照片: 1,現在我們從眉毛開始,將背景層拖到[創建新的圖層]上,得到背景 副本.從工具箱中選擇套索工具,在眉毛...
現在許多藝術照片都用Photoshop做后期優化處理,以達到更完美的效果,今天我就教大家怎么來優化美眉特寫照片的眉毛、睫毛和眼睛。
本教程重點:選區用法、混合模式、圖層蒙板
原照片:

1,現在我們從眉毛開始,將背景層拖到[創建新的圖層]上,得到背景 副本.從工具箱中選擇套索工具,在眉毛周圍畫出一個松散的選區,按下Alt+ctrl+D組合鍵,羽化。
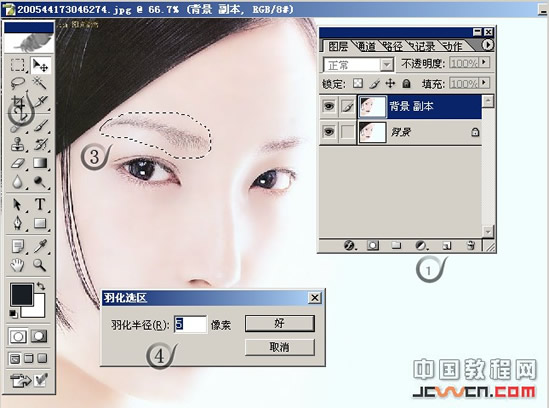
2,在選中眉毛羽化后,按下[ctrl+j]得到眉毛獨立的圖層[圖層1],在圖層調板中,將眉毛的[混合模式]從[正常]切換成[正片疊底],這會使圖層片變暗。
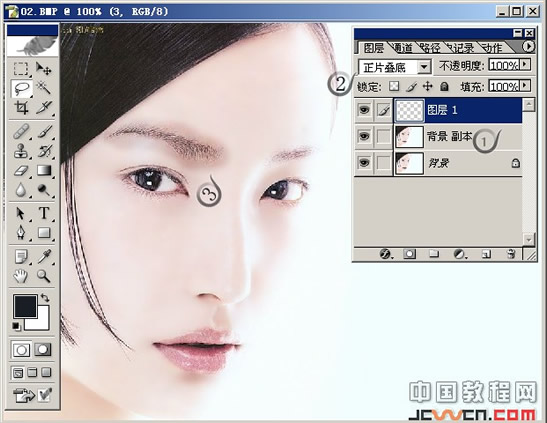
3,按下Alt鍵,并單擊圖層調板底部的圖層蒙板圖標(按下Alt鍵將使用黑色填充,這將隱藏正片疊底的效果,可以看到眉毛看起來恢復正常了,然后,按下字母D將前景色設為白色。

4,選擇與眉毛最大部分接近的軟邊畫筆,到選項欄中將畫筆的不透明度降低為50%然后,用畫筆從右到左在眉毛上涂抹,在涂抹過程中按下左方括號鍵把畫筆尺寸變小,涂抹操作將展示出正片疊底的效果,從而使眉毛變暗。

5,現在輪到睫毛了,睫毛的修正和眉毛的基本相同,我在這就不重復了,給出步驟大家自己做,取得套索工具并在眼睛的周圍畫出一個松散的選區要確保此選區完全包含睫毛。
在全部選中睫毛區域之后,按下[ctrl+j]組合鍵將其復制到它自己的獨立圖層中,將這一圖層的混合模式修改為正片疊底,這將使整個圖層變暗。
按下Alt鍵,并單擊圖層調板底部的 圖標向這個圖層添加一個填為黑色的圖層蒙板,將隱藏掉正片疊底的效果。
確保前景色仍然是白色,然后選擇一種非常小的軟邊畫筆,并沿著睫毛底部涂抹,從而使這個區域變暗,另外,還要沿著眼臉與睫毛底部涂抹(小心仔細點),使睫毛顯的更密,更多,更長。
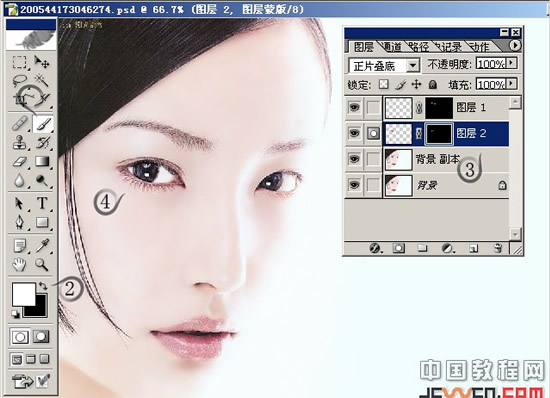
7,現在修正眼睛的眼球,這張圖片的眼白部分修不修都可以,因為以經很白了,看不出有什么血絲或有發黃的顏色,在這提出主要是叫大家以后碰到這樣的情況可以用這個方法處理。
從工具箱中選擇套索工具,在一邊的白眼球周圍畫出一個選區,按下[shift]并在另一邊畫出另一個選區,直到整只眼睛中的白眼球都在選區中。
進入選擇菜單,并選擇羽化命令,要使用羽化來柔化邊界,從而使修飾痕跡不那么明顯。
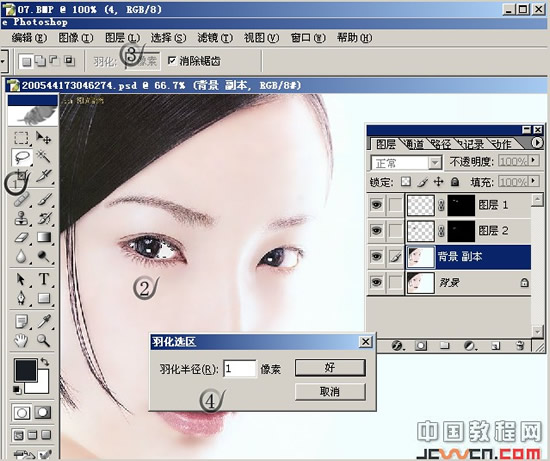
8,進入[圖像]菜單,并在[調整]菜單下選擇[色相/飽和度],當色相飽和度對話框出現后,從頂部的[編輯]中選擇[紅色](以只對圖片中的紅色進行編輯),然后將[飽和度]滑塊向左移動以降低紅色的飽和度,(這將消除白眼球中出現的血絲,如果發黃就選擇黃色降低飽和度)

9,在[色相/飽和度]對話框中,將[編輯]菜單切換成[全圖]將[明度]滑塊向右拖動以增加白眼球的亮度。點擊[好],然后按下ctrl+D取消選區,修改完成。
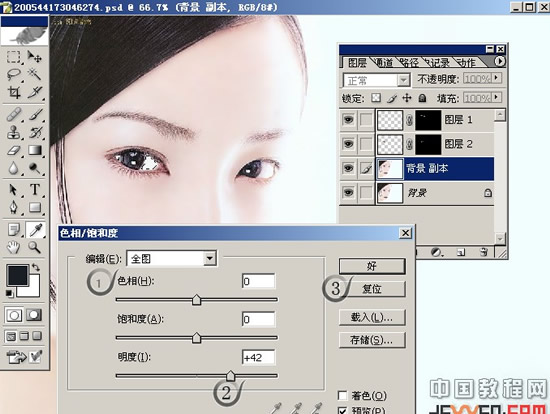
看看跟原圖有什么不同,另一只眼睛就留給你了。效果圖:

Photoshop默認保存的文件格式,可以保留所有有圖層、色版、通道、蒙版、路徑、未柵格化文字以及圖層樣式等。