- 1ACDsee注冊碼免費分享(含ACDsee18、ACDsee10等版本)
- 2Intel Z390主板有望10月8日公布:8核9代酷睿隨后登場
- 3紅米note3與小米4哪一個好 小米4與紅米note3比較
- 4PS提示:因為圖層已鎖定,無法編輯圖層的處理方法
- 5Intel i7-9700K性能跑分曝光:同代提升約12%
- 6紅米note3與小米3哪一個好 小米3與紅米note3比較
- 7Linux/Unix系統Samba遠程代碼執行漏洞修好方案
- 8Intel Z390新主板確認:僅新增支持USB 3.1/802.11ac
- 9怎么備份PC版的微信聊天記錄?
- 10蘋果電腦怎么打開不了dmg安裝包|mac下載安裝包打開不了怎么辦 dmg安裝打開不知道決方法介紹
- 11怎么在手機QQ中將QQ群所有者轉讓給他人?
- 12怎么取消QQ錢包自動扣費服務
[摘要]我們在用Word編輯文檔時,常常需要輸入一些特殊符號(如“№”等)。于是,筆者特意匯總了一些Word文檔中特殊符號的輸入方法,供大家參考。 一、字符型特殊符號的輸入我們就以輸入特殊符號“№”為例,看...
我們在用Word編輯文檔時,常常需要輸入一些特殊符號(如“№”等)。于是,筆者特意匯總了一些Word文檔中特殊符號的輸入方法,供大家參考。
一、字符型特殊符號的輸入
我們就以輸入特殊符號“№”為例,看看都有哪些方法可以實現。 1、插入符號法 執行“插入→符號”命令,打開“符號”對話框(如圖1),按右側“子集”右邊的下拉按鈕,在隨后出現的列表中,選擇“類似字母的符號”選項,雙擊的特殊符號“№”,關閉對話框,相應的特殊符號就輸入到文檔中了。


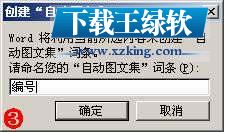
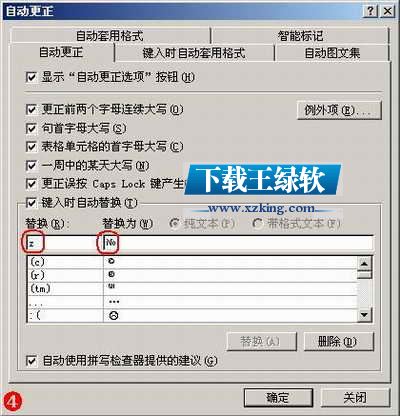
 剪貼板法。如果在一篇文檔中需要多次輸入多種特殊符號,可以利用其剪貼板功能:將多種特殊符號先分別插入到Word文檔中,然后執行“視圖工具欄剪貼板”命令,展開“剪貼板”工具欄(如圖6),再分別對上述特殊符號執行“復制”操作,將其一一復制到剪貼板中(Word2000剪貼板可以容納12項內容,Word XP剪貼板可以容納24項內容),以后需要輸入某種特殊符號時,只要單擊“剪貼板”工具欄上相應的剪貼項就行了。
剪貼板法。如果在一篇文檔中需要多次輸入多種特殊符號,可以利用其剪貼板功能:將多種特殊符號先分別插入到Word文檔中,然后執行“視圖工具欄剪貼板”命令,展開“剪貼板”工具欄(如圖6),再分別對上述特殊符號執行“復制”操作,將其一一復制到剪貼板中(Word2000剪貼板可以容納12項內容,Word XP剪貼板可以容納24項內容),以后需要輸入某種特殊符號時,只要單擊“剪貼板”工具欄上相應的剪貼項就行了。
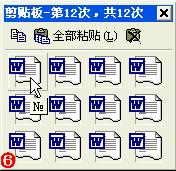
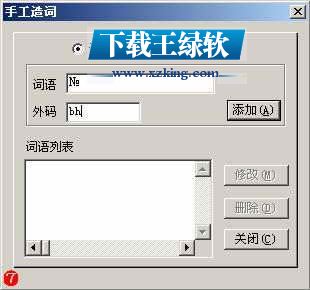
[特別提示]這種方法對有的特殊符號(如“§”等)不支持。
Office辦公軟件是辦公的第一選擇,這個地球人都知道。除了微軟Office,市面上也存在很多其他Office類軟件。
推薦資訊 總人氣榜
最新教程 本月人氣
- 1怎么也賺不了錢的網絡賺錢方法
- 2我是怎么通過阿里媽媽審核的
- 3網絡賺錢的那點事
- 4對于用戶方便瀏覽的網站能提高網站收入
- 5新手淘客半月經驗分享
- 6網賺的同仁們需要注意以下10點
- 7適度合理化增加你的GG點擊
- 8做網賺投資買站的好處
- 9秘域名投資人:新聞中尋線索每年收入20萬
- 10GG廣告申請
- 11怎么通過SEO走上賺錢之路
- 12“網店裝修工”月入8000元 成高薪職業
- 1微信跳一跳怎么找id|微信跳一跳sesdion id取得方法介紹
- 2Auto cad怎么測量不規則圖形面積?cad不規則圖形面積測量方法
- 3魅藍metal電信版設置怎么 魅藍metal電信版設置參數
- 4魅族flyme5.0怎么分屏 魅族flyme5分屏模式使用圖文說明教程
- 5華為天際通app怎么使用|華為天際通app使用方法介紹
- 6怎么在微信公眾號賺錢做廣告
- 7PDF瀏覽器能看3D文件嗎?PDF瀏覽器看3D文件圖文詳細教程
- 8oppo r7s與vivo x6plus哪一個好 vivo x6plus與oppo r7s比較
- 9iPhone怎么完成迅速截圖?
- 10Word辦公打印設置技巧
- 11一直播黃金10秒怎么提現不了|一直播黃金10秒提現方法要求介紹
- 12picacg一直玩壞怎么辦|picacg app被玩壞知道決方法介紹

