- 1PS提示:因為圖層已鎖定,無法編輯圖層的處理方法
- 2Adobe Illustrator CS5 序列號大全
- 3picacg蘋果版怎么找不到|picacg ios版是不是下架了介紹
- 4ACDsee注冊碼免費分享(含ACDsee18、ACDsee10等版本)
- 5蘋果iphone自動時間不準確的多種校正方法
- 6PDF瀏覽器能看3D文件嗎?PDF瀏覽器看3D文件圖文詳細教程
- 7Potato(馬鈴薯聊天)怎么注冊不了|Potato不能注冊處理方法介紹
- 8Potato(土豆聊天)怎么換頭像|Potato app更改頭像方法介紹
- 9ipad版office如何激活? office365激活的圖文說明教程
- 10最新的Adobe Illustrator CS4序列號大全
- 11Mac怎么通過設置VPN來登錄youtube等國外網站
- 12qq郵件是否已讀怎么看 QQ郵箱已經發出去的郵件怎么知道對方是否已經查看
考試結束后班主任通常要制作考試成績單發給學生。在WPS表格中,巧妙使用“定位”功能,把圖1所示的成績表打造成如圖2所示的成績單,并非難事。
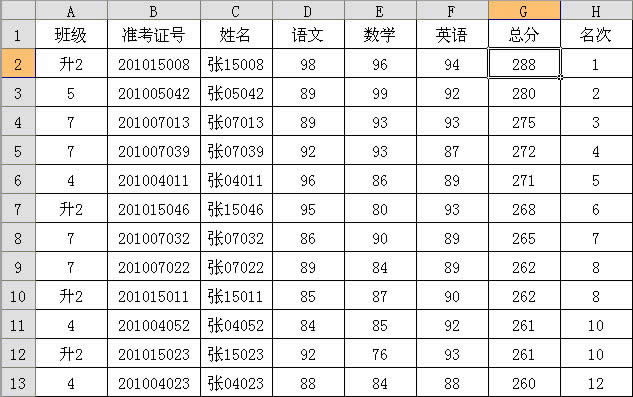
圖1
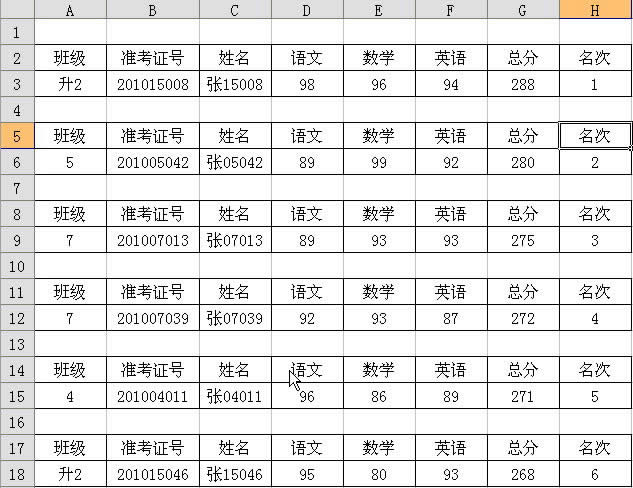
圖2
第一步:在成績表中添加空行
我們需要設置輔助列。在I1單元格輸入“輔助列”,I2單元格輸入“1”,I3單元格輸入“=1/0”。然后選中I2:I3單元格,按下“Ctrl”鍵,雙擊該單元格區域的填充句柄,使向下填充公式至最后一行。如圖3所示。
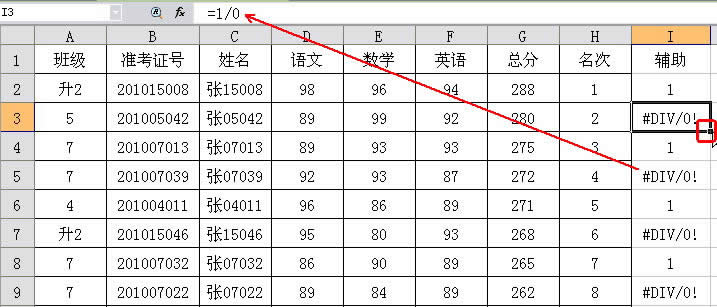
圖3
按“Ctrl+G”快捷鍵,打開“定位”對話框。如圖4所示。
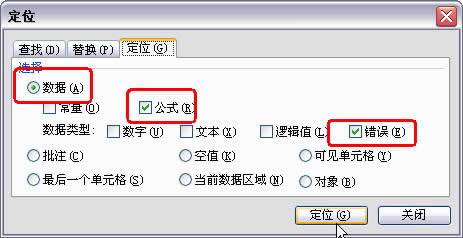
圖4
選中“數據”單選項、“公式”和“錯誤”復選項,清除其它單選項和復選項的選中狀態,點擊“定位”按鈕,然后關閉此對話框。此時,所有錯誤單元格均呈選中狀態。點擊菜單命令“插入→行”,可以得到如圖5所示效果。
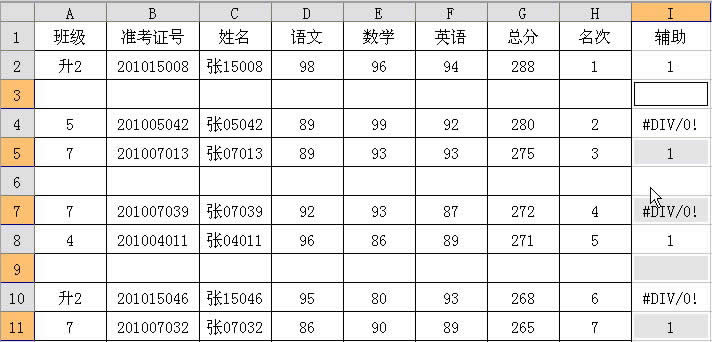
圖5
可以看到,仍有相鄰的兩行成績。所以,還需要再次插入空行。
在I2:I4單元格均輸入“1”,I5單元格輸入“=1/0”,然后選中I4:I6單元格區域,按下“Ctrl”鍵向下填充公式。再次按“Ctrl+G”,同前面一樣,定位“錯誤”,插入“行”,就可以得到如圖6的效果了。輔助列的內容此時可以全部刪除了。
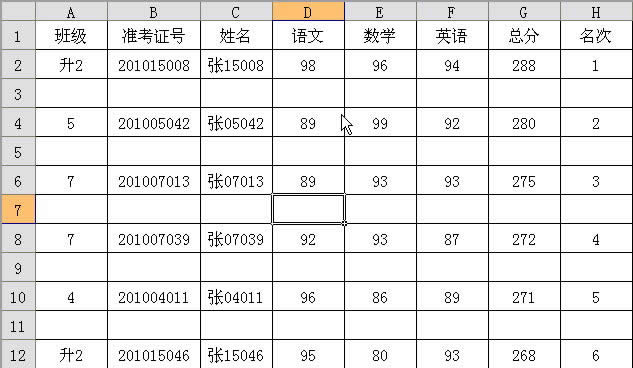
圖6
第二步:為成績單添加標題
選中A:H列單元格,按“Ctrl+G”快捷鍵打開“定位”對話框。選中“空值”單選項,然后點擊“定位”按鈕選中成績表中的空格(如果成績表中原有空格,應該先填入內容)。在編輯欄中輸入公式“=A$1”,然后按下“Ctrl+Enter”組合鍵,如圖7所示,該有的標題就都有了。
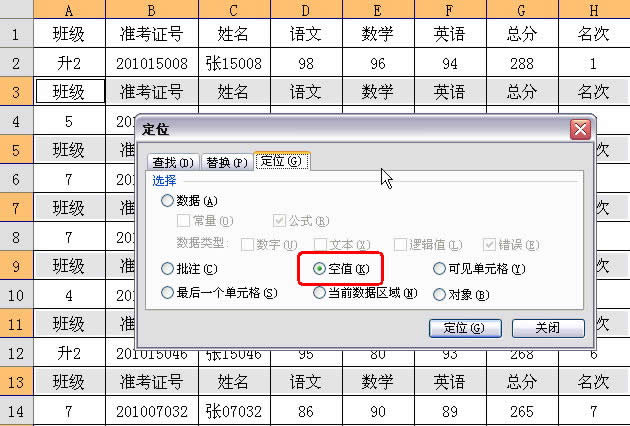
圖7
為了美觀,標題行前應再添加一個空行。仍使用輔助列,在I1和I2單元格分別輸入“=1/0”和“1”,然后向下填充公式,再定位“錯誤”,再插入“行”,操作如前,不再羅索了。
第三步:設置單元格邊框
此時的問題在于空行單元格仍有邊框,不太美觀。我們可以再用定位“空值”的辦法,選中全部空行,然后點擊菜單命令“格式→單元格格式”,將單元格邊框只保留上下兩條邊線就可以了,如圖8所示。
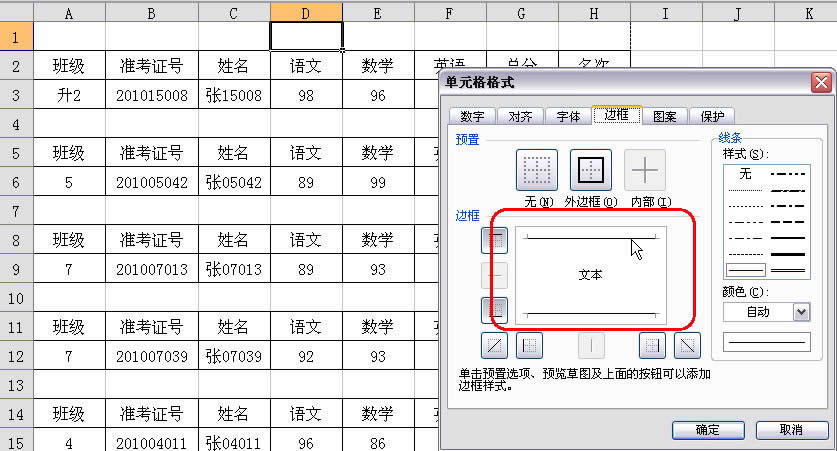
圖8
其實,很多任務完成起來并不困難。麻煩之處可能在于單元格區域的選取,此時,不妨試試“定位”功能,說不定會有意外驚喜呢!
推薦資訊 總人氣榜

