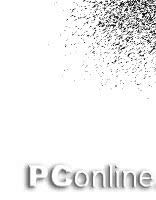Photoshop的逝水年華——圖像仿舊技術小結(2)
發表時間:2023-09-09 來源:明輝站整理相關軟件相關文章人氣:
[摘要]四、染色效果 上面的幾種基本上都是黑白的圖像效果,從現在開始,我們要制作一些帶點淡淡色調的圖像。這種染色效果看起來可能有些古怪,但有時也會用到。 1.不用多說,備份圖像,用Photoshop復制背景圖層,將副本層重命名為“Copy”,去色處理。對這張圖像而言,圖像本身的質量并不是太好,顆粒比較...
四、染色效果 上面的幾種基本上都是黑白的圖像效果,從現在開始,我們要制作一些帶點淡淡色調的圖像。這種染色效果看起來可能有些古怪,但有時也會用到。
1.不用多說,備份圖像,用Photoshop復制背景圖層,將副本層重命名為“Copy”,去色處理。對這張圖像而言,圖像本身的質量并不是太好,顆粒比較大,這樣的話,我們就省略掉添加雜色這一步。如果你的圖像品質很好,可以按我們前面所說的方法為圖像添加少量的雜色顆粒。(圖04-01)

圖04-01 2.我們希望淡化圖像周圍的背景,從而使畫面中心的人物更突出。在Copy層上新建一層,命名為“Fade”。按Ctrl+A選擇全部圖像,接著使用選擇>修改>擴邊命令,在邊界選取對話框中,將寬度設為25像素;打開羽化對話框,將羽化半徑設為25像素;復位色板,用白色填充選區后取消選擇。如果希望背景進一步虛化,可以對Fade層使用動感模糊命令,將模糊的角度設為45度,距離為200像素,這樣我們就得到了需要的虛化效果。(圖04-02)

圖04-02 這些數值都不是固定的,它們對例圖這樣大小的圖像比較合適(400×435像素)。要達到需要的效果,你可以還需要根據自己的圖像大小重新調整。
3.在Fade層上新建一層,命名為“Color”。將前景色定為棕色,如RGB(204,153,0),背景色為白色不變,用云彩濾鏡渲染圖層。按Ctrl+T,打開變形框,將常和寬都設為90%,并輕微旋轉一點角度。(圖04-03)
 4.下面我們要刪除一部分圖像,使下面的圖像可以透出來。打開色彩范圍對話框,使用取樣顏色吸管,選擇圖像預覽選項,用取樣吸管在預覽圖像中亮度最高的位置上點擊一下,盡可能加大顏色容差值,擴大選取范圍。如果希望最終圖像中有較多的顏色,那么可以減小選區范圍。(圖04-04)
4.下面我們要刪除一部分圖像,使下面的圖像可以透出來。打開色彩范圍對話框,使用取樣顏色吸管,選擇圖像預覽選項,用取樣吸管在預覽圖像中亮度最高的位置上點擊一下,盡可能加大顏色容差值,擴大選取范圍。如果希望最終圖像中有較多的顏色,那么可以減小選區范圍。(圖04-04)

圖04-04
需要注意的是,色彩范圍對話框中的色彩容差和我們常用的魔棒工具中的容差選項不同。雖然兩者都是數值越大選擇范圍越大,但擴大魔棒工具的容差選項會完全選中圖像,而色彩范圍中的容差值的增加則會部分的選中圖像。色彩范圍更像是通道或蒙版的選擇機制一樣,以灰度值來決定選取范圍。在色彩范圍對話框中,預覽圖像中不同的灰度值決定了圖像受影響的程度,所以下一步的刪除會使圖像的不同部位出現不同強度的清除效果。這是魔棒等選擇工具所無法取代的。在制作類似的柔和選區時,使用色彩范圍工具會得到非常自然的效果,而且操作相對較為簡單直觀,推薦使用!
對初學者來說,上面所說的可能還有一點容易混淆,那就是色彩范圍對話框中的預覽方式。預覽方式并不等同于對話框下面的“選區預覽”。選區預覽是針對圖像窗口的,它可以使用戶以不同的方式具體觀察圖像;預覽方式只是對話框中縮略圖在圖像和選擇范圍之間的選擇,Ctrl鍵可以很方便的在兩者之間切換。
5.在Color層中,按Delete鍵,清除選區的圖像,注意不要保持選擇,直到我提示取消選擇;選擇其他>位移濾鏡,將水平和垂直移動值分別設為-20像素和5像素,未定義區域設為折回,這樣圖像看起來會由部分重疊的效果;現在將Color層的混合模式改為正片疊底,圖像已經基本完成了。但如果希望這個著色層更豐富一些,我們可以采用素描>基底凸現濾鏡,將細節設為13,平滑度為3,光照方向為底,取消選擇。將Fade層、Color層與Copy層鏈接拼合,完成圖像的制作。(圖04-05)

圖04-05
很多時候,基底凸現這個濾鏡都被用于浮雕效果。我們最常用它來表現巖石或礦物的紋理。這個濾鏡的效果與當前的前/背景色有關。
6.或者我們用浮雕效果濾鏡來完善圖像。在上一步將Color層的圖層混合模式改為正片疊底之后,用選擇>修改>擴展命令,將選區向外擴展2像素。打開風格化>浮雕效果濾鏡,隨意設置各項數值。在本例中,我將浮雕角度設為76度,高度為19像素,數量為500%,這樣的結果會使圖中的格蕾絲·凱麗看上去有些“面黃唇青”。緊接著用編輯菜單下的消褪命令,先將模式設為亮度,消除不合適的色彩,然后將不透明度降低至45%,取消選擇。與上面一樣鏈接拼合相關圖層。(圖04)

圖04小技巧:在完成圖像之后,拼合圖層之前,你可以用減淡/加深工具對Color層進行加工,用它抹去或突出圖像的某個部分。當然,選擇合適大小的筆刷、范圍和適中的曝光度也是很重要的。在這幅圖像中,我用加深工具在人物的嘴唇部分加了一筆,使它看起來更鮮潤。
五、第二種褪色效果
與第一種褪色效果相比,這種方法稍稍復雜一些,而且不再是黑白圖像,有些藝術彩照的味道。與前面的素材不同的是,這一次我們最好用彩色圖像。不是說黑白圖像不可以,但效果沒有彩色的好。
1.第一步,備份圖像,在Photoshop中打開目標圖像。圖像大小為312×400像素。將背景圖層復制兩次,頂部的副本2層更名為“Overlay”,其下的副本層更名為“Photo”。點擊Overlay層和背景層的圖層可視性圖標,將這兩層暫時隱藏起來。選擇Photo層,用圖像>調整>去色命令(Shift+Ctrl+U),除去圖像的色彩信息。(圖05-01)

圖05-01
2.我們的圖像有些暗,在上色之前需要調整一下亮度。打開亮度/對比度對話框,將圖像的亮度增加+30,對比度不變。用雜色命令,為圖像添加數量為1%高斯分布的單色雜點。打開色相/飽和度對話框,先選擇“著色”,然后將色相、飽和度分別設為27、18,明度不變。這樣圖像呈現出棕黃色調。最簡單的仿舊圖像制作到此為止了,但我們這個例子才剛剛開始呢!(圖05-02)

圖05-02
3.顯示并選擇Overlay層,將圖層不透明度降低到50%。我們要有選擇的刪除這一層的部分圖像——既要保留一部分色彩信息,又不能使顏色過于鮮艷。打開選擇>色彩范圍對話框,以圖像方式顯示,用取色吸管在圖像中最暗的地方點擊取色,在這個例子中,我選擇了人物的睫毛部位。將預覽方式切換為選擇范圍,將色彩容差設到最大,如圖05-03a所示,按Delete鍵,刪除選區內的圖像,取消選擇。再次打開色彩范圍對話框,在圖像的最亮的部位點擊取色,將色彩容差設為200,清除選區內圖像后取消選擇。圖像如05-03b所示,而這時的圖層面板應如圖05-03c。

圖05-03a
圖05-03b

圖05-03c
下面的工作是為圖像添加一些暇疵。
4.在Overlay層上新建一層,命名為“Scratches”。復位色板,用云彩濾鏡渲染圖層。打開畫筆描邊濾鏡組中的噴色描邊濾鏡,將線條長度設為0,噴色半徑設為25,描邊方向決定了噴點的走向,這里我選擇了右對角線。(圖05-04)

圖05-04
噴色描邊濾鏡無疑是制作紋理的好工具,用它可以制作出逼真的水面效果。
5.打開亮度/對比度命令,將亮度和對比度都大大提高。這里,設定亮度為+85,對比度為+100,圖像中就只剩下一些噴濺的顆粒了。(圖05-05a)
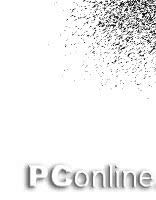
圖05-05a很多時候,這些隨機的顆粒并不能滿足圖像的要求。這時你可以重新執行云彩濾鏡—噴色描邊濾鏡—亮度/對比度調整這一過程,或者將你較為滿意的結果保留下來,新建一層,在新層中重復以上這個過程。然后將新層的混合模式設置為正片疊底。這樣上面圖層中的白色像素就會隱去。有必要的話,還可以對圖層進行涂抹或移動,使噴濺顆粒出現在你所需要的地方。(圖05-05b)

圖05-05b
如果希望得到更細微分散的顆粒,不妨在調整亮度/對比度后,再次使用噴色描邊濾鏡。多次重復會得到不均勻分分布的雜點。
6.現在,將Scratches層的圖層混合模式設為正片疊底,圖層中的白色被隱去。但我們希望斑點為淺色,所以需要將圖像反相處理(圖05-06a)。

圖05-06a這樣的斑點亮度太高,會影響畫面的和諧,我們可以用色相/飽和度命令為圖像上色,使它和畫面色調大致相同。在色相/飽和度對話框中,選擇“著色”,將色相、飽和度和明度分別設為25、25和-23,黑色像素依然不能被上色。現在只需將Scratches層的圖層混合模式改為濾色(屏幕),就可以將黑色像素全部隱藏,只剩下淺色的暇疵斑點了。再將這一層的圖層不透明度降低一些,效果可能會更好。(圖05-06b)

圖05-06b
7.如果愿意的話,你可以為圖像加上一個裝飾性的邊框。在Scratches層之下,Overlay層之上新建一層,命名為“Frame”。按Ctrl+A選擇全部畫布,用選擇>修改>擴邊命令,在邊界選區對話框中,將寬度設為50像素(根據你的圖像大小來設定)。擴邊命令會造成羽化選區,而這正是我們所需要的。復位色板,用黑色填充選區后取消選擇。這時可以用扭曲濾鏡組中的各種扭曲濾鏡將這個邊框圖像略加扭曲。這里我采用了波浪濾鏡,具體數值設置如圖05-07所示。將這一層的混合模式設為疊加。

圖05-07
最后在合并圖層的時候也要注意。圖層混合模式有時會影響拼合效果。在本例中,由于Scratches層的圖層混合模式為濾色,而Frame層的混合模式為疊加,將這兩層直接合并的話圖像會有所改變。你可以采用兩種方式:一是從圖層命令菜單中選擇“合并可見圖層”(Shift+Ctrl+E);或是將這些圖層鏈接起來,用“合并鏈接圖層”命令來合并(Ctrl+E)。(圖05)

圖05
六、裂紋效果
這種效果更像是斑駁墻壁上的圖像,制作的重點在于類似于墻壁的裂紋。如果我手邊有一張類似壁畫的圖片,那么這個例子會更具有說服力。
1.備份圖像,用Photoshop打開,例圖的圖像大小為400×477像素。復制背景層,將副本層更名為“Photo”。打開色相/飽和度對話框,我們將去色和重新著色的過程在這里一次完成。勾選對話框中的著色選項,再將色相、飽和度和明度分別設為59、18、0,圖像呈現出黯淡色調(圖06-01)。如果有需要的話,可以用添加雜色命令為Photo層添加數量為1%高斯分布的單色雜點。

圖06-012.下面我們來制作圖像中的裂紋。在Photo層上新建一層,命名為“Cracks”。復位色板,用云彩濾鏡渲染。打開像素化>晶格化濾鏡,將單元格大小設為25。圖像會被分割為許多單一顏色的小色塊。接下來使用畫筆描邊>強化的邊緣濾鏡,我們需要用這個濾鏡來提取色塊的邊。將邊緣寬度設為1,邊緣亮度設為0,平滑度設為3。強化邊緣濾鏡中的邊緣亮度選項值從0到50,所繪制的邊緣也從黑色到白色逐漸過渡。然后用亮度/對比度命令消除不需要的色塊,將亮度設為+85,對比度設為+100,圖像中只保留深色的邊緣線條。這個過程可參看圖06-02a。而這時的圖像應如圖06-02b所示。現在我們將Cracks層的圖層混合模式設為正片疊底,隱去圖層中的白色像素,然后將圖層的不透明度降低到15%。(圖06-02c)

圖06-02a

圖06-02b

圖06-02c如果覺得裂紋太集中,你可以再建一層,用同樣的方法處理,或是將這一層復制,翻轉,將新圖層的混合模式也改為正片疊底。然后調整裂紋的位置,使它按圖像需要分布,然后將這一層向下合并。
3.接下來我們來制作一些較為明顯的污漬。新建一層,將這一層命名為“Cracks 2”。用云彩濾鏡渲染后,將亮度加大至+95,對比度加大到+100。這時的圖像可能只剩下一些小面積的黑塊,更多的情況下可能會變成空白一片。從藝術效果濾鏡組中選擇海綿濾鏡,將畫筆大小設為10,定義為25,平滑度為15。再將圖層的對比度提高到+75。(圖06-03)

圖06-03
4.將Cracks 2層的圖層混合模式設為正片疊底,不透明度降低到50%。你可以用橡皮工具抹去圖像中不需要的部分,如人物臉部的斑點。最后,向下拼合圖層即可。(圖06)

圖06
小結:
基本上,為圖像添加暇疵并不是一個很難解決的問題。我們上面介紹了一些方法,主要是一系列濾鏡的效果。我們將制作暇疵效果的濾鏡和大致流程在這里做一個小結:
1.渲染>云彩—亮度/對比度—畫筆描邊>噴濺,較大面積的斑點效果,
2.渲染>云彩—紋理>龜裂縫—亮度/對比度,劃痕效果;
3.渲染>云彩—亮度/對比度—素描>繪圖筆,磨損效果;
4.渲染>云彩—畫筆描邊>噴色描邊—亮度/對比度,顆粒暇疵效果;
5.渲染>云彩—像素化>晶格化—畫筆描邊>強化的邊緣—亮度/對比度,裂紋效果;
6.渲染>云彩—亮度/對比度—藝術效果>海綿—亮度/對比度,污漬效果。
上面這些是最簡略的流程,至于后期的處理,那是必不可少的了。你也可以將它們混合起來應用,創造出新的圖像效果。Photoshop默認保存的文件格式,可以保留所有有圖層、色版、通道、蒙版、路徑、未柵格化文字以及圖層樣式等。



 4.下面我們要刪除一部分圖像,使下面的圖像可以透出來。打開色彩范圍對話框,使用取樣顏色吸管,選擇圖像預覽選項,用取樣吸管在預覽圖像中亮度最高的位置上點擊一下,盡可能加大顏色容差值,擴大選取范圍。如果希望最終圖像中有較多的顏色,那么可以減小選區范圍。(圖04-04)
4.下面我們要刪除一部分圖像,使下面的圖像可以透出來。打開色彩范圍對話框,使用取樣顏色吸管,選擇圖像預覽選項,用取樣吸管在預覽圖像中亮度最高的位置上點擊一下,盡可能加大顏色容差值,擴大選取范圍。如果希望最終圖像中有較多的顏色,那么可以減小選區范圍。(圖04-04)