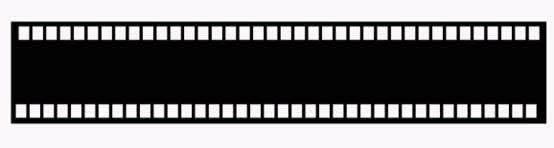Ulead Photo硬派6制作大放送(3)電影膠片
發表時間:2023-09-19 來源:明輝站整理相關軟件相關文章人氣:
[摘要]Ulead Photo硬派6制作大放送(三) 電影膠片在電影膠片的教程里,我們要學習Photoimpact中路徑的編輯方法。新建一個640*480的文件,然后使用路徑繪制工具畫出一個黑色的長方型,大小大約是560*107像素。保持長方形的選中狀態。在工具屬性欄中的模式菜單里選擇繼續繪制模式。圖22...
Ulead Photo硬派6制作大放送(三) 電影膠片
在電影膠片的教程里,我們要學習Photoimpact中路徑的編輯方法。
新建一個640*480的文件,然后使用路徑繪制工具畫出一個黑色的長方型,大小大約是560*107像素。保持長方形的選中狀態。在工具屬性欄中的模式菜單里選擇繼續繪制模式。
圖22 選擇繼續繪制模式
這時就進入了路徑編輯狀態,在長方形的左上角上畫出一個小的方塊。
圖23繪制出一個小方塊
接下來按住路徑繪制工具,切換到路徑編輯工具 ,點擊工具屬性欄中的添加副本按鈕,復制出一個同樣的小方塊,將它移到剛才的小方塊旁邊。再同時選中兩個小方塊,再次點擊添加副本按鈕,就這樣依次進行選擇和復制,直到復制出一長條,從左到右都排滿,然后選中所有的小方塊,點擊鼠標右鍵。選擇頂部對齊,再次點擊右鍵選擇水平分布,使這些小方塊之間的距離都相等,在保持選中所有的小方塊的狀態下,點擊添加副本按鈕。再復制出一列,把它移動到底部。
圖24 繪制膠片的外形
點擊切換按鈕,退出路徑編輯模式,現在就繪制出類似膠片的樣子了。
圖25 退出編輯模式選中圖像,點擊鼠標右鍵選擇陰影,在陰影對話框中可以使用默認的設置,給膠片添加上陰影。然后選擇對像菜單中分割陰影使圖像與陰影分離開,這時陰影就變成了一個獨立的對像,如果移動膠片,陰影就不會跟著移動了。
重新選擇路徑繪制工具,在模式下拉菜單中選擇水平變形,這時我們會發現四個角上都有一個控制手柄,分別拖動左邊上下兩個控制手柄都向上移動10-20個像素。
圖26 調節控制手柄
這時我們返回到二維對象時會發現我們變形的只有膠片上的小方格,膠片的外形沒有發生變化,所以接下來我們要切換到路徑編輯工具的路徑模式,調整長方形的外形,點擊長方形上面的一條路徑,這時單獨的一條路徑被選中,路徑轉變為紅色,點擊鼠標右鍵選擇轉換為曲線,點擊曲線兩端節點就會出現控制手柄,拖動調整控制手柄可以調整曲線的彎曲度,在路徑的中間點擊鼠標右鍵,選擇添加點,添加上一個控制點,調整路徑曲線直到和小方格的彎曲度相等為止。
圖27 修改彎曲度
同樣的調整下面的一條路徑,使上下兩邊都調整到合適的彎曲度。離開路徑編輯模式,我們就得到了這樣的圖像。
圖28 退出路徑編輯模式的效果在膠片上用路徑繪制工具畫一個白色的方塊。選擇變形工具,并且選擇傾斜,使白色方塊微微向上傾斜,使它和膠片彎曲的方向的方向一樣。
同樣在膠片上繪制出多個的白色方塊,排滿整個膠片,并且都沿著膠片彎曲的方向進行傾斜。
圖29 繪制白色方塊
下面讓我們找一些適合放在電影膠片上的圖片。選擇第一個白色方塊,點擊編輯-填充,在填充類型選項卡中選擇圖像,選擇文件,找到我們要填充的圖像文件,填充方式選擇調到圖像大小。這樣圖像就被填充到白色的方塊中去了。就這樣分別用不同的圖像填充各個方塊,就完成了如下圖所示的電影膠片效果。
圖30 電影膠片效果
Photoshop默認保存的文件格式,可以保留所有有圖層、色版、通道、蒙版、路徑、未柵格化文字以及圖層樣式等。