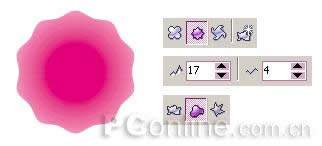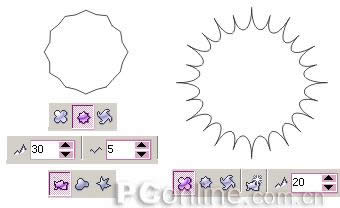CorelDRAW變形工具應用案例
發表時間:2023-09-18 來源:明輝站整理相關軟件相關文章人氣:
[摘要]這篇教程主要是講解CorelDRAW的交互式變形工具,沒有很高深的技巧,比較適合剛開始探索CorelDRAW的朋友。原教程配圖比較簡略,為了大家盡快掌握主題技巧,不會為一些細瑣問題所困擾,我加入了一些過程圖,希望對讀者有所幫助。 另:雖然文章中用的是CorelDRAW 11,但對CorelDRA...
這篇教程主要是講解CorelDRAW的交互式變形工具,沒有很高深的技巧,比較適合剛開始探索CorelDRAW的朋友。原教程配圖比較簡略,為了大家盡快掌握主題技巧,不會為一些細瑣問題所困擾,我加入了一些過程圖,希望對
讀者有所幫助。
另:雖然文章中用的是CorelDRAW 11,但對CorelDRAW 12也同樣適用。
CorelDRAW 11的交互式變形工具在控制對象變形方面的效果非常理想,并且在變形的整個過程中對象都保持著矢量特性。在CorelDRAW 11中,你可以應用數種不同類型的變形,讓對象從細微改變到面目全非,而這都要感謝那些作為每種類型變形基礎的復雜精確的運算。
理解變形效果 在我們開始復雜范例以前,先讓我們來增加一些理解,這些變形是如何作用于背景上那有限的信息的。和CorelDRAW 11的其它效果一樣,變形通過交互式變形工具來實現的。你會在工具箱中和其它交互式工具一起找到它。在使用這個工具時創建效果時,其結果是動態的,所以它在應用后還能保持原對象的所有屬性不會丟失,并可隨時編輯,儲存為自定義的變形預置,在對象間復制,或清除變形等等。
下面一些知識會在摸索變形效果時給你一些幫助。首先,你可以對單個對象多次使用變形效果,也就是說每次變形都建立在上一次效果的基礎上。一旦你的對象上存在一種變形,你可以在再次進行時清除它,或是復制變形屬性,應用于其它對象上。對象的路徑情況(包括組成形狀的節點數量),決定了變形結果的基本形狀。此外,你可以在屬性欄中選擇三種基本變形模式,每種模式都決定了不同的變形效果。
雖然難以計數的變化和雜亂的結果讓變形工具看起來似乎難以操作,但實際上,你可以擺脫花費多達數小時創建效果圖的苦惱,馬上輕松起來。為了體驗這些可能曾被你忽視的功能,今天,我們就來創作一些簡單對象,然后用它們組成一副簡單的作品。(圖00)

圖00
自然變形
交互式變形工具很擅長快速模擬自然或有組織的路徑效果,在下面的例子中,你將看到它是如何完成那些手工難以繪制的效果的。
讓我們從創建一個花朵對象開始,再來慢慢研究相關的變化。
1.首先,用橢圓工具在繪圖頁面上繪制一個直徑大約3英寸左右的橢圓。在繪圖時按下Ctrl鍵,強制橢圓為正圓形。完成這個圓形,在它處于被選擇的狀態下,按下屬性欄中的Convert to Curves(轉換為曲線)按鈕,將圓形轉換為曲線狀態,消除對象的橢圓屬性。使用挑選工具,右鍵點擊并將這個對象拖動到一旁,創建一個副本。這個副本將作為后面變形時的參照模板。
2.選擇圓形曲線的原件,下面我們要用一種自定義的徑向漸變對它填充顏色。當然,你可以使用交互式填充工具,但要快速有效的填充,按F11打開填充對話框是個更好的選擇。在填充類型中選擇Radial,將顏色調和由默認的雙色改變為自定義模式,接著改變自定義填充的選項:將位置為0的顏色設為白色,位置為100的顏色設為100%洋紅。然后在65%的位置上雙擊新增一個顏色標簽,將顏色也改為100%洋紅。確定應用填充后,移除所有的對象輪廓屬性。(圖01)

圖01
3.選擇交互式變形工具,在屬性欄中選擇Zipper(拉鏈變形)模式。將振幅和頻率分別設為17和4,點擊Smooth Distortion(平滑變形)按鈕用以上設置進行平滑變形。這會在圓形的邊緣上增加一點輕微的波浪效果。(圖02)
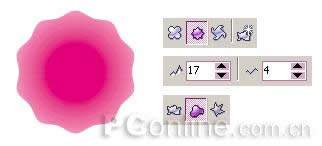
圖02
4.對那些同心的花瓣,我們可以創建中心相同的對象副本。為快速創建第一個副本,選擇挑選工具,稍稍向對象中心拖動任一個角控點的同時按下Shift鍵,點擊鼠標右鍵就可以創建副本。在這里,Shift鍵的作用時保證按比例縮放對象。重復這個過程來創建足夠的副本,填滿花朵中心區域(在我們的例子中差不多有13個副本)。然后隨機地輕微旋轉一些對象副本來偏移它們(如圖03中黑色輪廓所示)。使用挑選工具可快速旋轉任何對象,你可以雙擊任何選擇對象進入旋轉、拉伸模式,拖動任意角旋轉手柄來旋轉對象。(圖03)

圖03
5.接下來,我們要對剛才建立的圓形模板依次進行一系列的變形。使用交互式變形工具,選擇拉鏈變形模式,點擊隨機變形按鈕,將振幅和頻率分別設為30和5,按下回車鍵進行變形,如圖04左邊所示。然后選擇推拉變形模式,將變形振幅值設為20,確定,完成變形。圓形模板現在已經成為我們所需要的形狀了,如圖05右邊所示。(圖04)
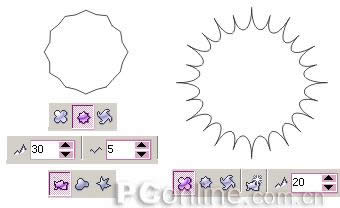
圖04
6.隨即切換到挑選工具,拖動鼠標用選取框選擇花瓣造型中的所有對象。再次選擇交互式變形工具,點擊屬性欄中的Copy Distortion Properties(復制變形屬性)按鈕,在標示指針出現后,點擊變形處理后的圓形模板。變形效果會復制到每個被選擇的花瓣對象上,現在你的圖像會呈現出簡單的花朵形狀了。(圖05,06)

圖05

圖06
Photoshop默認保存的文件格式,可以保留所有有圖層、色版、通道、蒙版、路徑、未柵格化文字以及圖層樣式等。