融會CorelDRAW9之4——透明圖案
發表時間:2023-09-18 來源:明輝站整理相關軟件相關文章人氣:
[摘要]這篇教程也寫了兩個小節了,漸漸的,剛開始那一種有點“難”的感覺開始少起來,只覺得CorelDRAW9這東西可真是奇妙,很多效果真的可用很多種方法做出來——哈哈,連自己都被征服了!——是不是有點自欺欺人的感覺?呵呵,反正我是這樣了。而且教程走到這一步來,無論從那一方面說,我甚至有點欲罷不能的感覺了。...
這篇教程也寫了兩個小節了,漸漸的,剛開始那一種有點“難”的感覺開始少起來,只覺得CorelDRAW9這東西可真是奇妙,很多效果真的可用很多種方法做出來——哈哈,連自己都被征服了!——是不是有點自欺欺人的感覺?
呵呵,反正我是這樣了。而且教程走到這一步來,無論從那一方面說,我甚至有點欲罷不能的感覺了。
這一小節說說如何做透明,沒問題吧?
當然也是兩種方法了,這是老規矩嘛。先給你透露一點:這兩種方法分別是用“交互式透明工具”和“透鏡”。
作好準備,實例開始了。
第一種方法:
這種方法使用“交互式透明工具”。先從CorelDRAW9的素材庫中找一幅圖片吧。如圖13
 (圖13)
(圖13)
圖片找好了,現在我們應該開始正式的工作了。
第一步:輸入字母“CorelDRAW9”(注意,這段文本應該是“美術字文本”,別設成“段落文本”了)。這時,“CorelDRAW9”默認的顏色是黑色,所以文字在圖片上的黑色位置就不能區別出來,因此請你:“點擊工具箱上的“輪廓線工具”中的“輪廓線顏色”工具(或“屬性條”中的“輪廓線顏色”),將文字的輪廓線設為白色”(也可以將文字的顏色填充為其他顏色,以區別于黑色背景)。這一步效果如圖14。
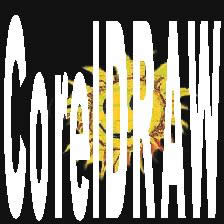 (圖14)
(圖14)
第二步:選擇文字,點擊工具箱上的“造型工具”(此時文本框的左下角和右下角各自出現了一個箭頭,并且每一個字母左下角也出現一個小方塊)。請移動箭頭,將文字框適當縮小,于是字母之間的某些部分就出現了重疊。并請拖動文字左下角的小方塊,對個別字母的位置進行調整。調整好后請點擊“選擇工具”恢復正常縮放狀態,繼續對文本框的大小進行調整。最后達到如圖15的效果就可以了 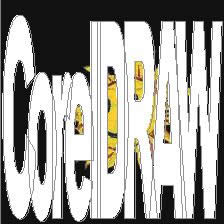 (圖15)
(圖15)
第三步:點擊“交互式透明工具”,在屬性條中任選一種透明類型,設置好后就能完成透明的效果了。如圖16
 (圖16)
(圖16)
不知你看到沒有,在這里有一個弊病:字母重疊的地方沒有達到透明的效果,而且單個字母的輪廓線還保留在透明區域內。這就需要我們進行另外的處理。
第四步:(取消第三步的處理),選擇文字,將其轉換為曲線,然后運用“分離命令”將每個字母分解出來。接著選取那些由兩條曲線組成的字母,打開“造型”碼頭工,運用“剪切”將兩條曲線組合,然后選擇所有字母,在“造型”碼頭工中運用“焊接”,將所有字母“焊接”為一個整體。最后再次運用“交互式透明工具”,得到的效果如圖17。
 (圖17)
(圖17)
到這里,第一種方法就將實例做完了。下面讓我們看看第二種方法有什么不同之處。
第二種方法:
先得準備條件嘛——輸入圖片,建立美術字文本。然后……
將文字轉換為曲線,選取工具箱上的“造形工具”,對文字轉換在而成的曲線進行編輯,刪去其中重疊部分的節點(這是笨辦法,但很實用,如果你不愿意在菜單、工具、碼頭工、對話框之間轉來轉去的話,就可以用這種方法,并且還可以在這個過程中隨意的接伸變形。如果你怕麻煩,就請用“造型”碼頭工中的“剪切”頁面)。
當曲線編輯好之后,將文字組合,接著在“效果”菜單下打開“透鏡”碼頭工,選擇“透明度透鏡”,將透明度設置好(在實例中我將他設為70),確認即可。
與第一種方法相比,第二種方法無需在繁多的命令中轉來轉去(我就這樣,所以有時就用點笨辦法),僅僅需要利用節點編輯,運用一個透鏡效果即可——這是我的想法,至于你怎么看這兩種方法,就得依照你自己的想法了,我總不能把它強加于你吧?哈哈
不過,你不妨試試,或許能對你有什么啟發也說不定呢?
OK!我們進入下一小節吧?
Photoshop默認保存的文件格式,可以保留所有有圖層、色版、通道、蒙版、路徑、未柵格化文字以及圖層樣式等。

 (圖13)
(圖13)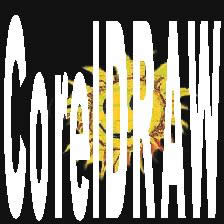 (圖14)
(圖14)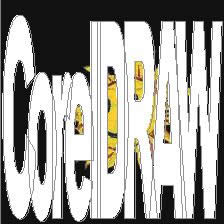 (圖15)
(圖15) (圖16)
(圖16) (圖17)
(圖17)